
U kunt de stappen in deze handleiding volgen om een reserveringssysteem te creëren voor meerdere vergaderruimtes. Pas deze stappen aan om de agenda op uw eigen wensen aan te sluiten.
Een agenda voor vergaderruimtes
In deze handleiding zullen we een resource agenda maken met meerdere middelen, in dit geval vergaderruimtes. Naast het reserveren van de ruimtes kan de gebruiker ook extra opties boeken, zoals een beamer, whiteboards of catering.
Als u meerdere middelen beheert, zoals bijvoorbeeld meerdere ruimtes, maar ook beamers, flipboards en andere apparatuur, dan kunt u werken met meerdere resource agenda’s en deze koppelen in een service agenda. Hoe u dit kunt opzetten leest u in de “Service agenda” handleiding. Indien u ruimtes wilt aanbieden die door meerdere personen tegelijkertijd zijn te reserveren, bijvoorbeeld handig voor trainingen of workshops, dan kunt u het beste werken met de “Capaciteitsagenda” handleiding.
De volgende punten zullen we uitgebreid uitleggen:
- Het gebruik van SuperSaaS voor het reserveren van een ruimte
- Automatisch versturen van bevestigings- en herinneringsberichten
- De toegang tot de agenda bepalen voor bepaalde teams
- Een buffertijd toevoegen tussen reserveringen
Om een idee te krijgen van hoe de agenda eruitziet, kunt u naar de pagina demo agenda voor vergaderzalen gaan. Ook kunt u de agenda in uw eigen website integreren met een zogeheten “widget”. De widget kan uw agenda in een klein frame tonen of een knop naar uw agenda weergeven, zoals hier:
De agenda opzetten in 6 eenvoudige stappen
De meest efficiënte manier om een SuperSaaS agenda op te zetten is door het herhalen van het proces van inrichten en uitproberen. Dat wil zeggen, u test de agenda als gebruiker, maakt (kleine) wijzigingen, en herhaalt deze stappen tot de agenda naar behoren functioneert.
Stap Een basisagenda opzetten met begeleiding van de Opstarthulp
Voordat u begint
Om een agenda op te kunnen zetten maakt u een account aan. Een account is gratis en u heeft alleen een geldig e-mailadres nodig. Log in op uw account om op de Dashboardpagina terecht te komen.
Selecteer het type agenda
Klik op de optie Nieuwe agenda in het menu op het Dashboard om de Opstarthulp op te starten. De Opstarthulp zal u nu enkele vragen stellen en met behulp van uw antwoorden een basisagenda met logische standaardinstellingen voor uw situatie aanmaken.
Als eerste zal de Opstarthulp u de keuze geven tussen de verschillende agendatypes: de resource agenda, de capaciteitsagenda of de service agenda.
Selecteer Resource agenda om een agenda op te stellen voor vergaderruimtes.
Bepaal wie toegang heeft tot de agenda
Meestal wilt u dat gebruikers een account aanmaken voor ze een vergaderruimte kunnen reserveren, dus kiezen we de optie Inloggen om te reserveren. Iedereen kan hiermee de beschikbaarheid in de agenda bekijken, maar moet men inloggen om een afspraak te kunnen maken.
Voeg alle ruimtes en extra middelen toe
In stap 3 kunt u een of meerdere ruimtes en middelen toevoegen aan de lijst met resources. Selecteer Meer dan één als u meerdere ruimtes aanbiedt. Voor dit voorbeeld zullen we 3 vergaderruimtes toevoegen aan de agenda. Indien u 1 ruimte wilt aanbieden kunt u de bovenste optie, Eén, selecteren.
Zodra u de optie Meer dan één selecteert, verschijnt er een extra tekstveld. Dit veld kunt u gebruiken om alle ruimtes te benoemen. Voer “Zaal 1” in en klik op Toevoegen. Herhaal deze stap voor elke ruimte die u aanbiedt. Zodra u alle beschikbare ruimtes heeft ingevoerd kunt u klikken op Volgende stap.
De naam van de agenda
De naam van uw agenda vormt samen met de accountnaam het webadres van uw agenda. U kunt de agenda het beste een korte, maar inhoudelijk beschrijvende titel te geven zoals “ABC Vergaderruimtes”. Klik nu op Volgende stap.
De naam van de agenda kan later nog gewijzigd worden, maar let wel dat het webadres van de agenda dan ook zal veranderen en u dit dan waarschijnlijk ook aan uw gebruikers moet communiceren om te zorgen dat ze uw agenda nog kunnen bereiken.
Beschikbaarheid instellen
Deze instellingen voor beschikbaarheid bieden een basisinrichting. We zullen deze in de volgende stappen, nadat de Opstarthulp is afgerond, verfijnen. Als afspraken geconfigureerd zijn om op specifieke tijden te beginnen en eindigen kan het systeem een duidelijke gebruikersinterface creëren door zichtbare “vlakjes” te laten zien waar de bezoeker op kan klikken om een afspraak te maken. De demo laat een dergelijke inrichting zien. We hebben “9:00, 12:00, 15:00” ingevoerd om het systeem op drie vaste tijden zulke “vlakjes” te laten tekenen.
Stap De agenda uitproberen
Om uw agenda te gebruiken als beheerder klikt u op de knop Gebruiken in de menubalk. Deze is alleen zichtbaar als u als beheerder bent ingelogd.
De bezoekers van uw agenda zien de agenda zoals u die ziet, maar u heeft als beheerder meerdere opties beschikbaar en mogelijkheden. U kunt de knop Gebruiken ook vinden op het Dashboard. U kunt de agenda ook toevoegen aan uw favorieten in uw browser.
Uw eerste reservering aanmaken
Als u voor het eerst de agenda gaat gebruiken ziet de agenda er vrij leeg uit. Klik op een willekeurige plek in de agenda om een test-reservering te maken. Er verschijnt een popup-venster met de titel Reservering toevoegen. Indien gewenst kunt u dit venster aan de titelbalk naar een andere plek slepen.
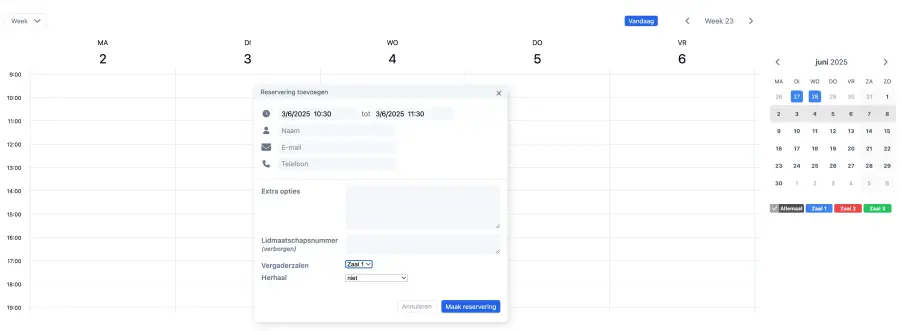
Om een afspraak te maken voor een bepaalde datum en tijd, kunt u op die specifieke plek in de agenda klikken, of een willekeurige plek aanklikken en daarna de datum en tijd handmatig aanpassen. In de configuratie van de agenda kunt u instellen welke gegevens er gevraagd moeten worden bij elke nieuwe reservering. Standaard wordt er om naam en telefoonnummer gevraagd. Er zijn tevens nog twee extra tekstregels die u zelf kunt invullen om te gebruiken voor extra informatie. Daarnaast is het ook mogelijk om een formulier aan te maken en deze toe te voegen aan het reserveringsproces zodat u meer informatie kan opvragen. Het Reservering toevoegen venster toont ook een keuzemenu waarmee u en uw gebruikers kunnen kiezen welke ruimte er gereserveerd wordt.
Klik op Maak reservering om de reservering aan uw agenda toe te voegen. De agenda wordt bijgewerkt en laat zien dat het vakje gereserveerd is. Om de afspraak te wijzigen klikt u op de afspraak. Klik ten slotte op Reservering aanpassen om de wijziging op te slaan voor u het venster sluit.
Stap De instellingen aanpassen
U heeft nu een basis agenda aangemaakt voor uw vergaderruimtes, die u verder naar wens kunt gaan configureren.
U past de agenda aan naar uw specifieke wensen door op Configureren te klikken. In het Overzicht van de agenda dat daarop verschijnt, kunt u de agenda (tijdelijk) blokkeren of in zijn geheel verwijderen.
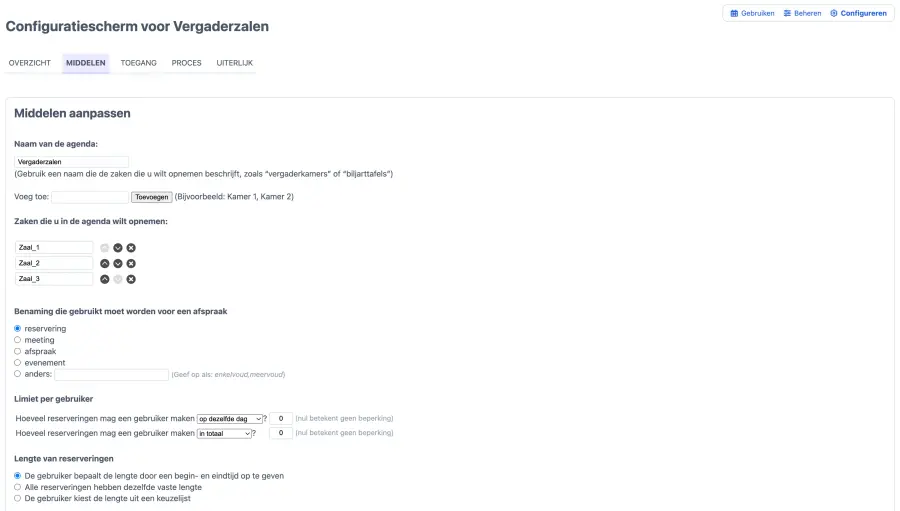
De middelen aanpassen
In het tabblad Middelen in de configuratie van de agenda kunt u meer middelen toevoegen, in dit geval vergaderruimtes. U kunt hier te allen tijde ruimtes toevoegen of ruimtes verwijderen indien er bijvoorbeeld een bepaalde ruimte niet meer beschikbaar is. Het Middelen-tabblad ziet er trouwens anders uit in een capaciteitsagenda of een service agenda.
Voor dit voorbeeld willen we drie vergaderruimtes aanbieden in de agenda. U kunt gerust meerdere resources in een agenda zetten. Het is echter ook mogelijk om andere middelen, zoals een beamer, flipboard, whiteboard of andere zaken toe te voegen. In dat geval adviseren wij u om met meerdere resource agenda’s te werken zodat alle middelen gecombineerd kunnen worden in een service agenda.
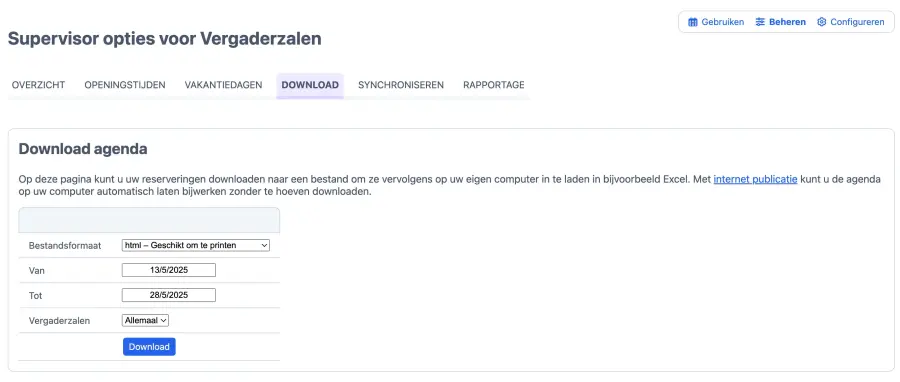
De woorden in het systeem aanpassen
Onder het kopje “Benaming die gebruikt moet worden voor een afspraak” kunt u een term selecteren uit een lijst, of handmatig invoeren ter vervanging van de standaardterm “reservering”. In het geval van een vergaderruimte zou u bijvoorbeeld “kamer”, “zaal” of “ruimte” kunnen kiezen. Deze term zal in alle teksten op het scherm en in e-mails gebruikt worden waar anders “reservering” zou staan.
U kunt de term voor uw gebruikers ook aanpassen in de “Layout instellingen” op het dashboard.
De limiet per gebruiker
Om er voor te zorgen dat een bepaald persoon niet alle beschikbare ruimtes reserveert, kunt u een limiet per gebruiker instellen. U kunt hierbij instellen hoeveel afspraken een gebruiker per dag, week, of maand kan maken. Wanneer de gebruiker de limiet bereikt, mogen ze alleen hun bestaande afspraken wijzigen of verwijderen. Hierbij kunt u ook instellen of het systeem alleen toekomstige afspraken meeneemt, of dat deze oude afspraken hierbij meerekent.
De standaard lengte van een nieuwe reservering
Om er voor te zorgen dat elke afspraak een minimum lengte heeft in tijdsduur, kunt u een standaard lengte opgeven. Het systeem ondersteunt daarin 3 opties:
- De gebruiker bepaalt de lengte door een begin- en eindtijd op te geven: Bij deze optie kan de gebruiker zelf een tijdsduur opgeven in het tekstveld met de datum en tijd. Zo kan een gebruiker bijvoorbeeld een afspraak maken van 12 minuten of 56 minuten. Dit kan misschien voor andere gebruikers wat vreemd over komen, daarom adviseren wij u om een minimale en een maximale tijdsduur in te vullen. Op deze manier heeft u controle over de tijden die geboekt worden in de agenda.
- Alle reserveringen hebben dezelfde vaste lengte: U kunt ook een vaste tijdsduur invullen waardoor elke afspraak bijvoorbeeld 1 uur is.
- De gebruiker kiest de lengte uit een keuzelijst: Het is mogelijk om een keuzelijst toe te voegen. In deze lijst staan alle mogelijke lengtes van een afspraak. Als u deze optie selecteert, zal er een extra tekstveld verschijnen die u kunt gebruiken om alle mogelijkheden in op te nemen.
In dit voorbeeld laten we de gebruiker zelf de tijdsduur bepalen. Om geen rare begin- en eindtijden te krijgen kunt u onder de optie Begrenzing van tijdskeuze nog een aantal opties invullen. Meer informatie over deze instellingen vindt u onder de volgende alinea.

De prijs instellen
Als u een vergaderzaal beheert, of over een andere ruimte beschikt die u graag wilt gaan verhuren, kunt u ook verschillende betaalmethodes koppelen aan SuperSaaS. Voor de betalingen zijn er een aantal opties, waaronder online betalingen via iDEAL of PayPal, het opzetten van een kredietsysteem, prijsregels instellen, en kortingen en aanbiedingen instellen.
In deze sectie kunt u een keuze maken dat elke afspraak een vaste prijs heeft, of de prijs wordt bepaald door een keuzelijst met verschillende prijzen, of dat de prijs afhangt van de datum, duur, benodigde resources, of andere factoren. De betalingsmethode die u wilt gaan gebruiken selecteert u in de Betaalinstellingen op het dashboard van uw account. Voor meer informatie over de betaalinstellingen en hoe u deze instelt, kunt u kijken op betaling toevoegen aan uw agenda.
In dit voorbeeld gebruiken we de agenda voor intern gebruik en zullen we onze gebruikers niet vragen om een betaling. We hoeven daarom geen betaling in te stellen.
De tijdskeuze beheren
Onder Middelen kunt u de standaard lengte van een nieuwe reservering invullen, een buffertijd tussen twee reserveringen instellen en de mogelijke starttijden van een nieuwe afspraak beperken.
In de vorige stap, kozen we ervoor om gebruikers zelf de duur van een afspraak te laten bepalen. Echter, om dit gebruiksvriendelijk te houden, wilt u wellicht de standaardlengte instellen op 30 minuten. U kunt dit naar ieder andere tijdsduur wijzigen. Daarnaast kunt u ook de minimale en maximale tijdsduur van een afspraak bepalen. In dit voorbeeld zullen we een minimale tijdsduur van 15 minuten invullen en een maximale tijdsduur van 120 minuten. Door deze opties in te vullen zorgt u ervoor dat een verkeerde boeking niet de gehele agenda blokkeert voor andere gebruikers.
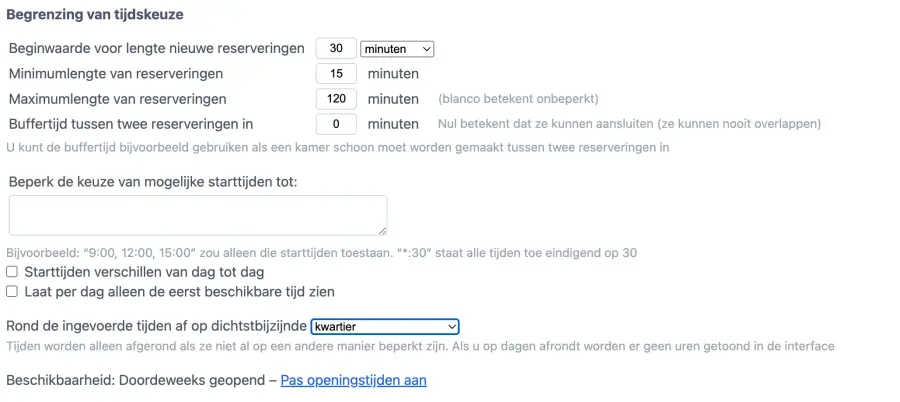
Als u de buffertijd op nul heeft staan, kunnen alle afspraken achtereenvolgend ingepland worden. Zo kan een ruimte niet aangepast of schoongemaakt worden voor aanvang van een volgende meeting. Een buffertijd kan handig zijn als u de ruimte bijvoorbeeld na elke afspraak wil opruimen, of als u tijd nodig heeft om spullen klaar te zetten voor de volgende afspraak. Deze buffertijd wordt automatisch ingevoegd na elke afspraak. In deze handleiding stellen wij een buffertijd van 15 minuten in.
Onder de optie Beperk de keuze mogelijke starttijden tot kunt u vaste starttijden invullen. Als u dit veld leeg laat kan, elke afspraak op een willekeurige tijd beginnen, zoals 15:09 of 11:32. Als u geen vaste starttijden bepaalt, kunnen er rare gaten in uw reserveringssysteem ontstaan en worden de ruimtes niet langer effectief gebruikt.
U kunt bijvoorbeeld de waardes *:00, *:15, *:30 en *:45 invullen. Zo kan elke afspraak alleen starten op elk kwartier in het uur. Natuurlijk kunt u ook andere waardes in het veld invullen die beter bij uw wensen passen.
Daarnaast kunt u de eindtijd van elke afspraak ook nog afronden. In dit geval selecteren we de optie om af te ronden op het kwartier, zodat een afspraak die bijvoorbeeld eindigt op 15:52 automatisch wordt afgerond naar 16:00.
U kunt andere tijdsrestricties invoeren door algemene openingstijden en vakantiedagen toe te voegen. Ga naar Beheren en klik op het tabblad Openingstijden om openingstijden toe te voegen.
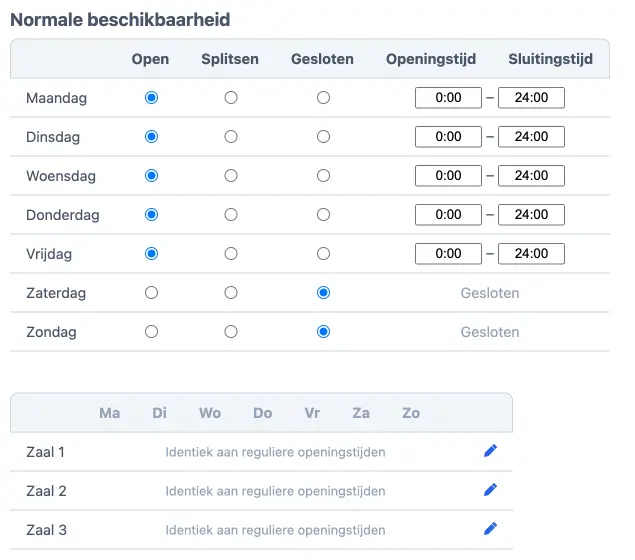
Het is mogelijk om de openingstijden per resource, of vergaderruimte, in de agenda aan te passen.
Stap Het reserveringsproces aanpassen
In de configuratie van de agenda vindt u nog een aantal andere pagina’s met opties die u kunt gebruiken om de agenda aan te passen. Zo kunt u controleren wie er toegang heeft tot de agenda, automatische e-mail en sms-berichten versturen en het uiterlijk van de agenda aanpassen.
Het reserveringsproces
U kunt het reserveringsproces van uw agenda eenvoudig aanpassen via het tabblad Proces. Hier kiest u de gegevens die elke gebruiker moet invoeren om een afspraak te kunnen maken. Daarbij staan ook twee aanpasbare velden om extra opties aan te bieden, zoals het bijboeken van bepaalde apparatuur of om een specifiek detail te vragen van de gebruiker, bijvoorbeeld een lidmaatschapsnummer. Het is ook mogelijk om een formulier toe te voegen of om gebruikers herhaalafspraken te laten maken.
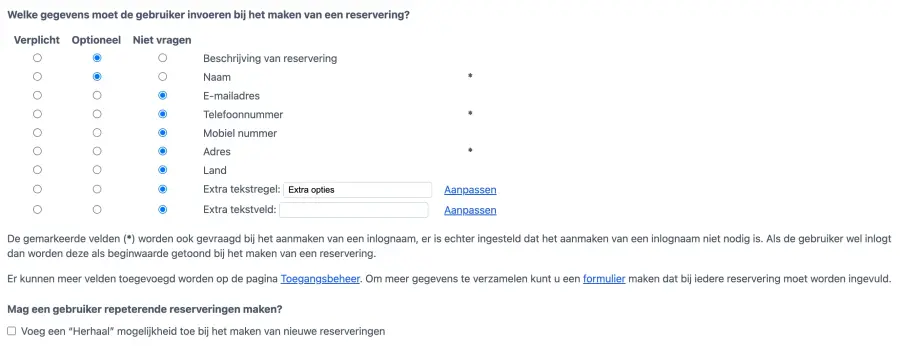
Annuleringsvoorwaarden toevoegen
Het is natuurlijk altijd vervelend om annuleringen te krijgen, zeker als het kort van tevoren is. Om te zorgen dat gebruikers niet op het laatste moment kunnen annuleren, geeft u onder het kopje “Hoe lang van tevoren kan een gebruiker een afspraak toevoegen of veranderen?” aan gedurende welke periode de gebruiker een afspraak mag maken, en wanneer deze de afspraak mag wijzigen of annuleren.

Deze regels gelden niet voor de beheerder, kortom u kunt altijd nog afspraken maken, wijzigen of verwijderen. Om uw systeem te testen is het daarom van belang dat u dit niet doet als beheerder, maar juist inlogt als gebruiker.
Automatische berichten via e-mail of sms
Het systeem kan automatisch bevestigings- en herinneringsberichten versturen als u dit zo instelt via Proces. U kunt er ook voor kiezen om deze mails altijd te verzenden, of de gebruiker zelf te laten bepalen of ze de bevestiging en herinneringen willen ontvangen.

Indien gewenst kunt u uw gebruikers naar een specifieke webpagina doorsturen nadat ze een afspraak hebben gemaakt. Dit kunt u bijvoorbeeld gebruiken om de agenda van de gebruiker te laten zien of om een pagina te tonen met extra informatie met betrekking tot de afspraak of organisatie.

Bij de volgende stap kunt u bepalen hoe vaak en wanneer er een herinnering of follow-up wordt gestuurd. Kies de optie Stuur een e-mail herinnering om deze altijd te sturen. U kunt ook een sms herinnering sturen, hiervoor moet u een sms gateway instellen. U kunt een herinneringsbericht gebruiken om natuurlijk ten eerste de gebruiker te herinneren aan de afspraak, maar ook als herinnering aan hoe de gebruiker de ruimte dient achter te laten voor de volgende boeking. Deze herinnering stuurt u dan ongeveer een paar minuten voor het einde van de meeting. Dit doet u door een negatief getal in te vullen, zoals “-10” en daarbij “minuten” te selecteren. U kunt alle tekst van de bevestigingsberichten, herinneringsberichten en follow-up berichten aanpassen en personaliseren via het tabblad Uiterlijk.

Het kan handig zijn om als beheerder een dagelijks overzicht te ontvangen. Bij de optie Moeten we nog iemand anders op de hoogte stellen van een nieuwe of gewijzigde afspraak? kunt u een e-mailadres invullen en aangeven hoe vaak u de notificatie wilt ontvangen.

De rapportage bekijken
Om een betere kijk te krijgen op het aantal reserveringen, en misschien wel belangrijker welke ruimte het meest geboekt wordt, gaat u naar het tabblad Rapportage.
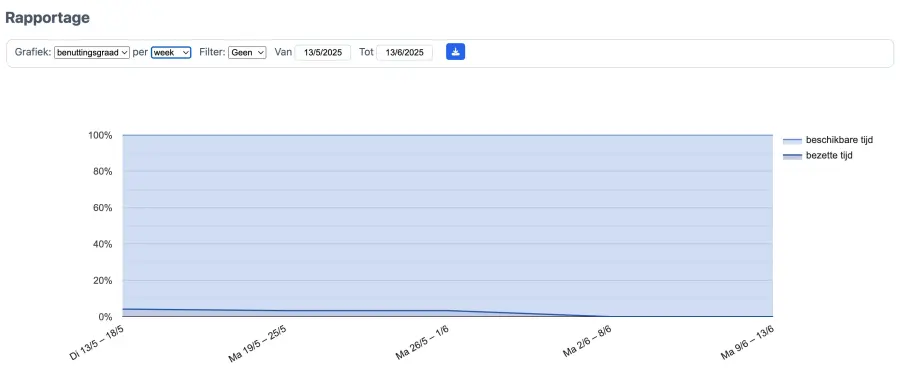
Bepaal wie er toegang heeft tot de agenda
U bepaalt wie er toegang heeft tot uw agenda’s. Op uw dashboard ziet u het Toegangsbeheer waarin u de globale toegangsregels voor uw account kan instellen. Daarnaast kunt u per agenda de toegang bepalen via het tabblad Toegang. Ook kunt u hier speciale toegang verlenen aan gebruikers in uw team of de toegang tot bepaalde agenda’s beperken voor geselecteerde gebruikersgroepen.
Superusers & mogelijkheden
U kunt speciale toegang verlenen aan bepaalde gebruikers, bijvoorbeeld directe collega’s, door ze toe te voegen als superuser. Bepaal daarbij wie de agenda kan bekijken, welke details er zichtbaar zijn van andere gebruikers, wie er afspraken kan maken en wie er afspraken kan wijzigen of verwijderen.
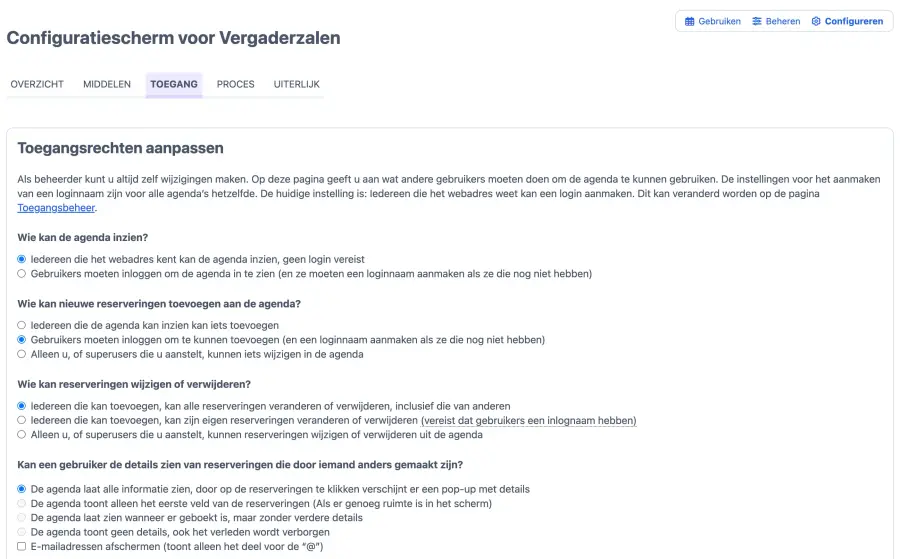
Als de agenda bijvoorbeeld alleen voor intern gebruik is, kunt u ervoor kiezen om alleen gebruikers met uw eigen domeinnaam te laten registreren.
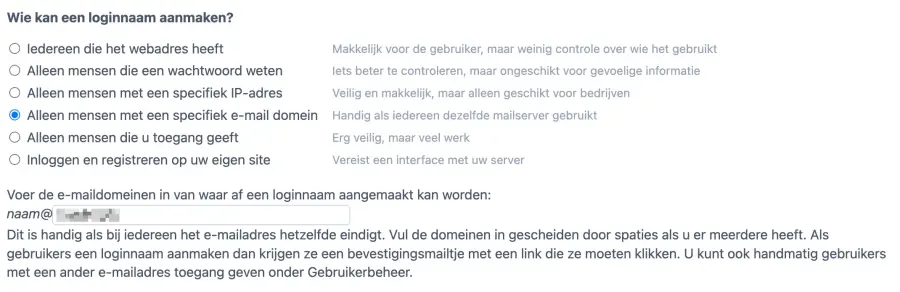
Gebruikersgroepen
Het is ook mogelijk om gebruikersgroepen aan te maken. Daarmee kunt u gebruikers in een bepaalde groep plaatsen, waarna u de groep weer kunt toewijzen aan een bepaalde agenda. Op die manier kunt u bijvoorbeeld een groep maken voor de marketingafdeling, de ICT-afdeling en ga zo maar door. Zodra de groepen zijn aangemaakt kunt u ze toewijzen aan een specifieke agenda. Deze optie is handig als bepaalde ruimtes alleen maar beschikbaar zijn voor bepaalde afdelingen, terwijl andere afdelingen wel weer elke ruimte kunnen boeken. Het is ook mogelijk om meerdere gebruikersgroepen aan dezelfde agenda toe te wijzen.
Stap De agenda als gebruiker proberen
Het is belangrijk om het reserveringsproces uit te proberen vanuit het perspectief van een bezoeker om er zeker van te zijn dat de agenda functioneert zoals u verwacht. U dient hiervoor te schakelen tussen de beheerders- en gebruikerstoegang tot de agenda.
Elke agenda heeft een eigen webadres, te vinden via Configureren, onder het tabblad “Overzicht”. De agenda ziet er voor uw gebruikers iets anders uit dan voor uzelf.
Uw gebruikers zullen de knoppen Beheren en Configureren niet zien, en kunnen over het algemeen geen gegevens van andere gebruikers inzien of wijzigen. Om de agenda vanuit het perspectief van een gebruiker te bekijken dient u uit te loggen als beheerder via de menubalk rechtsboven in uw scherm, en daarna terug te keren naar de agenda. U kunt dit proces versnellen door een tweede browser te gebruiken, of een privévenster te openen. Lees hier meer over op de pagina Uw reserveringsproces uitproberen.
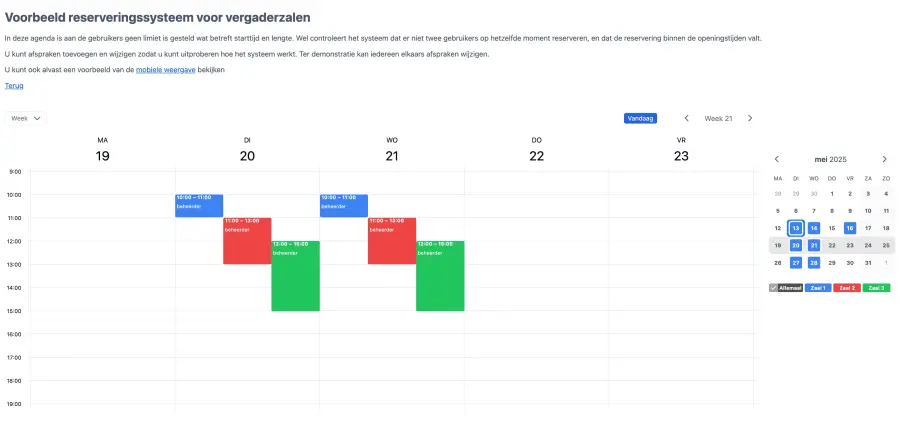
Let op: Nieuwe gebruikers zullen waarschijnlijk eerst een gebruikersaccount moeten aanmaken, afhankelijk van de toegangsinstellingen. Zodra het account is aangemaakt kan de gebruiker altijd met die gegevens inloggen in de agenda.
Stap De agenda delen met uw gebruikers
Zodra u tevreden bent met hoe uw agenda eruitziet, en u het heeft getest vanuit het perspectief van de gebruiker zodat u zeker weet dat het naar verwachting functioneert, dan is het tijd om de agenda te delen.
Er zijn enkele manieren om uw agenda te delen:
- Plaats een link of knop op uw website die mensen verwijst naar uw agenda
- Zet een widget op uw site waarmee afspraken gemaakt kunnen worden terwijl mensen op uw site blijven
- Voeg een “Nu Boeken” knop toe op uw website en/of social-mediakanalen
Bekijk alle mogelijkheden van het integreren van uw agenda.
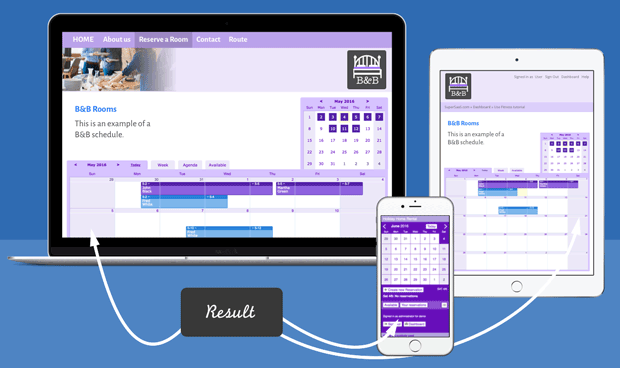
De SuperSaaS agenda is altijd en overal toegankelijk op meerdere apparaten, via de link naar de agenda. Voor een nog betere ervaring zou u de agenda ook kunnen koppelen aan een eigen domeinnaam of kunt u de white label versie gebruiken om het systeem geheel eigen te maken.
Synchroniseer uw agenda met andere agenda’s
U kunt er voor zorgen dat gebruikers eenvoudig de afspraak in hun eigen agenda kunnen zetten door een zogeheten “iCalendar” bestand als bijlage te versturen via de bevestigingsmail.
Door het autotekst-woord $ical toe te voegen aan de tekst van de bevestiging, kan de ontvanger klikken op de bijlage en zal de afspraak ingeladen worden op hun eigen kalender.
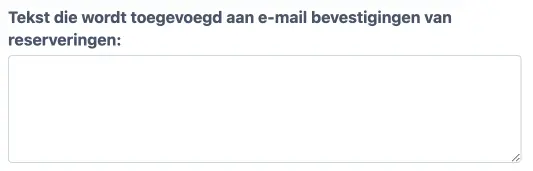
Hieronder kunt u zien hoe het bevestigingsbericht er in Gmail uit ziet:
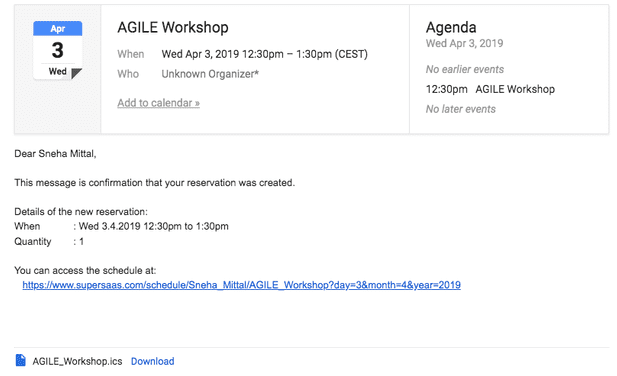
Let op:
Afhankelijk van welk e-mailprogramma er gebruikt wordt, kan de mail er anders uitzien.
Zolang de code $ical is toegevoegd zal elke mail wel het iCalendar bestand bevatten.
Het uiterlijk van de agenda aanpassen
SuperSaaS biedt vele opties om het uiterlijk van uw agenda aan te passen, u kunt o.a. de kleuren aanpassen, afbeeldingen in de agenda tonen en uw bedrijfslogo toevoegen. Ook kunt u de ruimte boven de agenda gebruiken om een beschrijving of instructies te delen met uw gebruikers. Lees onze blog om meer te leren over het personaliseren van uw e-mails met SuperSaaS.
Met SuperSaaS creëert u uw eigen workflow. Ontdek meer geavanceerde functies zoals het toevoegen van een supervisor-veld, een dropdown-menu of hoe u URL-extensies gebruikt voor gebruik van verborgen functies