Kredietsysteem instellen
In plaats van (of naast) online betalingen, kunt u uw klanten met krediet laten betalen. Ze kunnen dit krediet direct van u ontvangen of op uw geïntegreerde winkelpagina kopen. Als de kredietpunten in uw winkel als valuta getoond worden, dan kunnen deze ook in combinatie met directe online betalingen gebruikt worden.
Met het kredietsysteem kunt u op eenvoudige wijze klanten van kortingen voorzien en teruggaven doen. U kunt nieuwe gebruikers van een startkrediet voorzien, wat automatisch wordt verrekend met hun eerste aankoop. Het is ook mogelijk om krediet in bijvoorbeeld dollars of euro’s aan individuele gebruikers toe te kennen, wat in feite fungeert als korting op hun volgende aankoop. Dit kan ook nuttig zijn als u een teruggave wilt doen bij een geannuleerde reservering zonder daarvoor financiële transacties te hoeven doen. Daarnaast is het mogelijk om klanten ongelimiteerd krediet te geven als u de betaling bijvoorbeeld op een andere manier regelt.
Een andere toepassing van het kredietsysteem is om klanten via uw winkelpagina krediet te laten kopen waarmee ze kunnen betalen voor reserveringen. U kunt de kredietpunten een beperkte geldigheidsduur geven of onbeperkt geldig maken. Een student zou bijvoorbeeld €200 betalen voor 10 lessen van elk €20. Op die manier kan de student in een keer afrekenen voor alle lessen, in plaats van voor elke individuele les een losse betaling te doen. U kunt er voor kiezen om krediet te tonen in de vorm van valuta of in de vorm van punten. In het vorige voorbeeld werden 10 kredietpunten voor €200 verkocht en zou elke les 1 kredietpunt kosten. Deze kredietpunten werken net als een normale valuta. U kunt een reservering bijvoorbeeld ook 1.5 kredietpunten laten kosten, maar deze kunnen alleen vooraf in de winkel gekocht worden. Als u in plaats daarvan krediet toont in een valuta, dan kunnen klanten deels met krediet betalen en het resterende bedrag via PayPal of iDEAL voldoen.
Het kredietsysteem inschakelen
- Op het tabblad Proces, onder Betaling of goedkeuring vereist?, selecteert u de optie en klikt u op onderaan de pagina. U wordt nu teruggestuurd naar het tabblad Overzicht op het configuratiescherm
- Selecteer nogmaals het tabblad Proces en klik op de link Betalingsinstellingen rechts van het kopje Betaling of goedkeuring vereist?
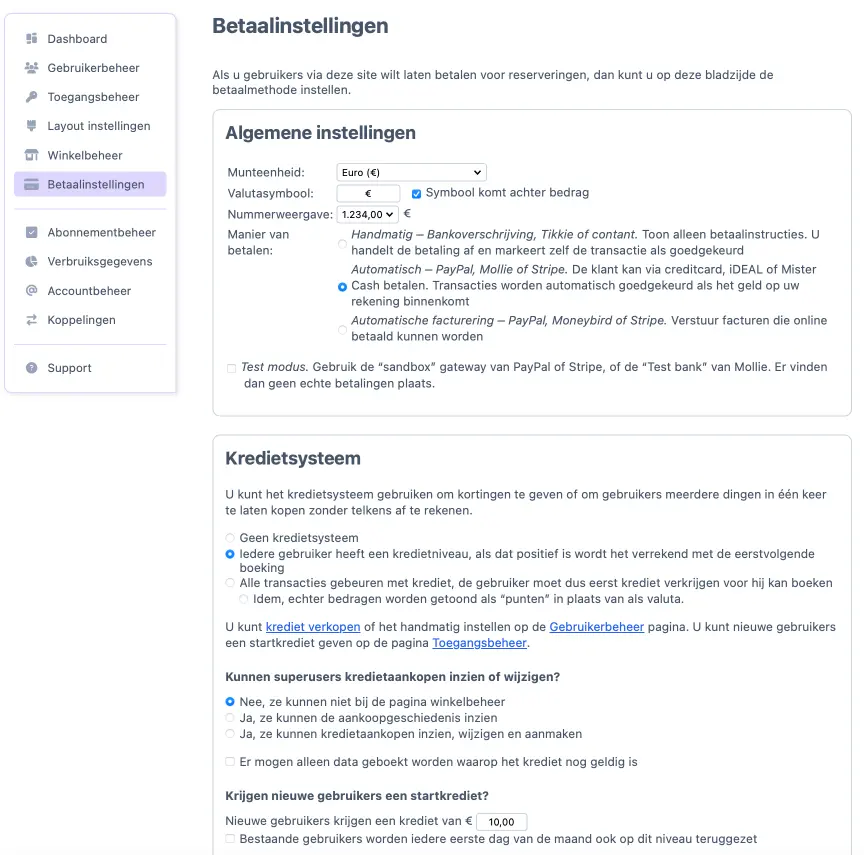
-
Onder “Kredietsysteem” selecteert u de tweede of derde optie, afhankelijk van of u het krediet wilt gebruiken om klanten van kortingen te voorzien en om teruggaven te doen (Optie 2: Iedere gebruiker heeft een kredietniveau, als dat positief is wordt het verrekend met de eerstvolgende boeking) of dat u het wilt gebruiken om klanten te laten betalen voor reserveringen (Optie 3: Alle transacties gebeuren met krediet, de gebruiker moet dus eerst krediet verkrijgen voor hij kan boeken).
Als u met kredietpunten wilt werken in plaats van met een valuta selecteert u de derde optie:
Zodra u het kredietsysteem heeft geactiveerd verschijnt er een kredietveld in de profielen van uw gebruikers. Als een klant een positief kredietniveau heeft, wordt dit toegepast op de volgende transactie (als een klant een positief kredietniveau heeft, wordt dit getoond in de rechterbovenhoek van de agenda).
Als u een bericht wilt tonen bovenaan uw winkelpagina dan kunt u dit hier ook instellen
-
Normaal gesproken mogen gebruikers hun krediet voor iedere afspraak gebruiken, zolang hun krediet geldig is. Als u in plaats daarvan wilt dat het beperkt wordt tot de periode waarin het krediet geldig is, gaat u naar Betaalinstellingen en kiest u:
Hou er rekening mee dat deze instelling pas zichtbaar wordt wanneer u een product hebt aangemaakt via Winkelbeheer. Hoe u dit doet, vindt u onder Het instellen van de winkelpagina.
Met deze instelling wordt ook bij een annulering het krediet niet teruggeven als de geldigheid verlopen is.
- Klik op . U wordt nu teruggestuurd naar de Dashboardpagina
Het instellen van startkrediet

- In het menu op uw Dashboard, selecteert u de optie Toegangsbeheer
- Onderaan deze pagina vindt u de sectie Krijgen nieuwe gebruikers een startkrediet?
- Voeg een startkrediet toe voor nieuwe gebruikers. Als u het kredietniveau maandelijks automatisch terug wilt zetten op de eerste dag van de maand, dan selecteert u de betreffende keuzeoptie
- Klik op . U wordt nu teruggestuurd naar de Dashboardpagina
Het wijzigen van het krediet van individuele gebruikers
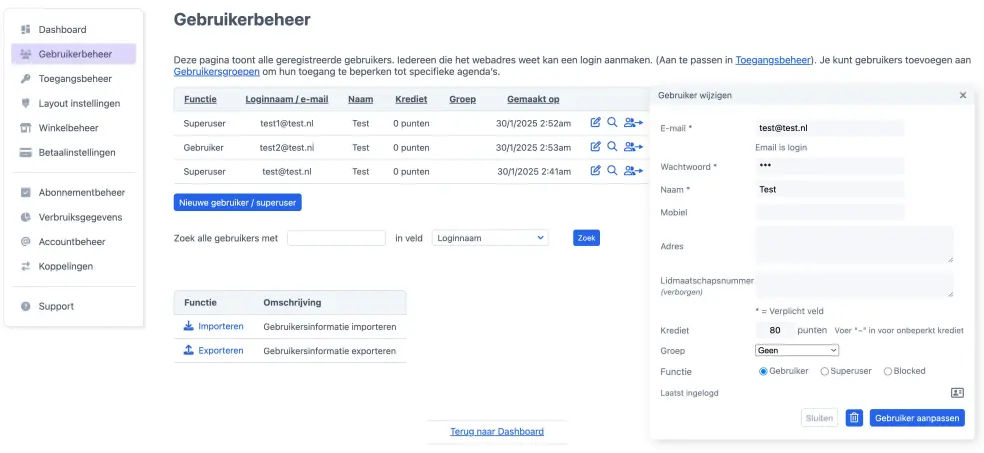
- In het menu op uw Dashboard selecteert u de optie Gebruikerbeheer
- Zoek de betreffende gebruiker, door te scrollen door de lijst of via de zoekfunctie, klik op het “aanpassen” icoon, rechts van de gegevens van de gebruiker
- Vul een waarde in bij het kredietveld. Als u een gebruiker ongelimiteerd krediet wilt geven dan voert u een minteken (−) in
- Klik op
Het instellen van de winkelpagina
Om krediet en/of producten te kunnen verkopen in uw winkel, moet een betaalmethode geconfigureerd zijn. Standaard wordt PayPal gebruikt als betaalmethode, maar u kunt ook iDEAL gebruiken. Informatie daarover vindt u bij Betaalmethodes instellen.
- Ervan uitgaande dat u nog geen items heeft toegevoegd aan uw winkelpagina, gaat u naar de Dashboardpagina en selecteert u de optie Betaalinstellingen onder de gele sectie “Instellingen”. U wordt nu naar het scherm “Betaalinstellingen” gestuurd
- Onder de sectie “Kredietsysteem” klikt u op de link krediet verkopen. U komt nu op de “Winkelbeheer”-pagina
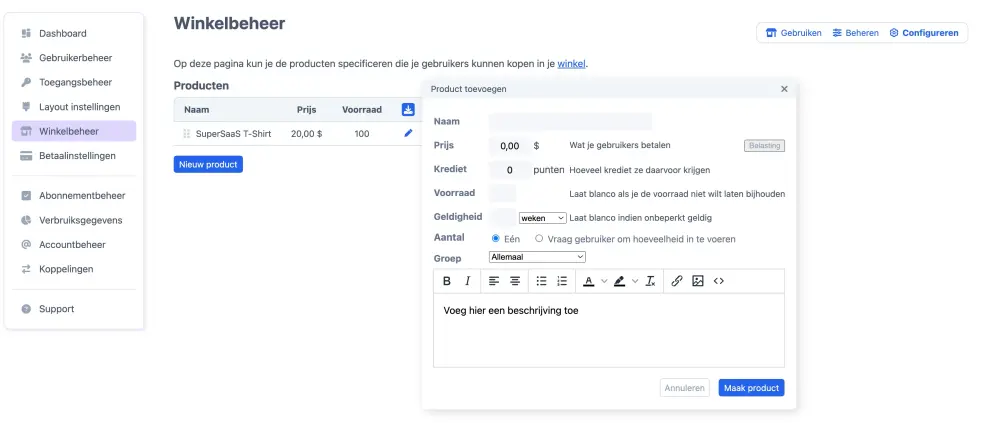
- Klik op en vul de verschillende velden in. U kunt het aantrekkelijk maken voor gebruikers om met krediet te betalen als u een prijs invult die lager is dan het aantal kredietpunten. Als u van plan bent om kredietpunten met een beperkte geldigheidsduur te verkopen dan kunt u bij het veld “Geldigheid” de geldigheidsduur invullen. Op de pagina “Beheren” op het Winkelbeheerscherm staat een overzicht van de aankoopgeschiedenis. De koper kan zijn aankoopgeschiedenis inzien onder “Instellingen”.
- Klik op
Als u tenminste 1 item heeft toegevoegd op uw winkelpagina, dan ziet u een Winkelbeheer optie verschijnen op het menu op uw Dashboard.
U kunt ook fysieke producten verkopen op uw winkelpagina. In dat geval kunt u het kredietniveau naar nul zetten en het voorraadveld gebruiken om te zorgen dat u niet meer verkoopt dan u kunt bieden. Als u gebruikers toe wilt staan om grote hoeveelheden van een product in een keer te kopen, dan selecteert u de optie
Verlopende kredietpunten bewerken
U kunt het krediet van een gebruiker bewerken op de pagina Gebruikerbeheer, maar let op dat het systeem eventuele gerelateerde kredietaankopen dan automatisch aanpast. Deze automatische aanpassing gebeurt wellicht niet altijd op de manier die u wilt. Om precies te zijn: als u krediet verlaagt worden de oudste nog geldige kredietpunten weggehaald. Als u krediet toevoegt dan wordt dit aan de meest recente aankoop toegevoegd die nog krediet heeft, en als die er niet is dan wordt het onbeperkt geldig krediet. Als u wilt dat het anders gebeurt, kunt u zelf de kredietaankopen aanpassen op de pagina Beheren bij Winkelbeheer.
Onder “Beheren” op de Winkelbeheerpagina staat in de aankoopgeschiedenis een “Aankoop ongeldig maken”-icoontje naast iedere (nog geldige) aankoop. Wanneer u op dit icoontje klikt, maakt u de aankoop ongeldig en verloopt de geldigheid van de (resterende) kredietpunten direct. Het “Aankoop ongeldig maken”-icoontje veranderd in een “Ongedaan maken”-icoontje waarmee u de handeling ongedaan kunt maken. Met het “aanpassen” icoon kunt u de verloopdatum aanpassen. Door een minteken (−) in te vullen zorgt u dat het krediet nooit verloopt.
Als u handmatig het krediet van een gebruiker aanpast onder Gebruikerbeheer zullen deze kredietpunten ook geen onderdeel uitmaken van een verlopend kredietpakket en zullen ze daarom ook niet verlopen. Om te zorgen dat handmatig krediet wel verloopt, kunt u de knop gebruiken. Hiermee kunt u een gebruikersnaam en een verloopdatum invullen. Als u een minteken invult voor ket krediet dan kunt u de gebruiker voor een beperkte tijd onbeperkt krediet geven.
Belasting
Als u belasting wilt specificeren voor een product in de winkel, kunt u dit doen door op de kleine knop “Belasting” te klikken bij het aanmaken van een nieuw product of het bewerken van een bestaand product. U kunt kiezen om een inclusief belastingbedrag (btw) of een exclusief belastingbedrag (verkoopbelasting) toe te voegen aan het product. Om te voorkomen dat er twee keer belasting wordt geheven, berekent het systeem geen belasting wanneer er krediet wordt gebruikt om voor een afspraak te betalen. Prijsregels met betrekking tot belasting zijn daarom alleen van toepassing op reguliere betalingen.
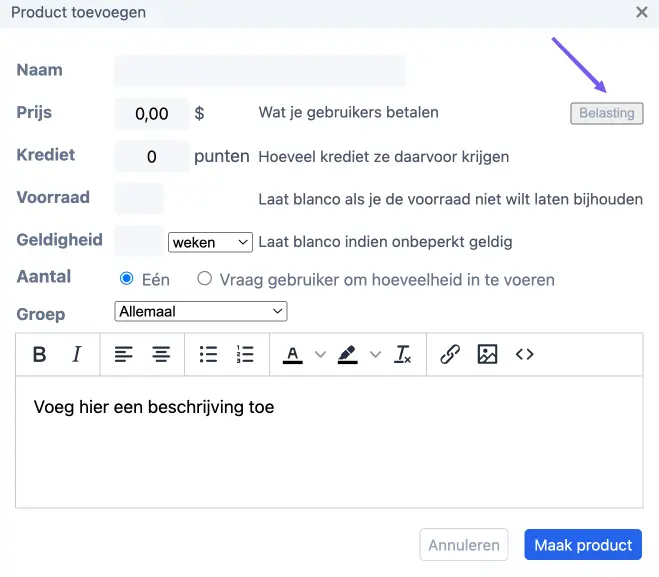
De specifieke manier waarop belastingen worden weergegeven, is afhankelijk van de betaalprovider. Bijna alle betaalproviders bieden een manier om belasting weer te geven. Sommige providers doen echter hun eigen belastingberekeningen en kunnen door afronding een paar cent verschil hebben met wat er op SuperSaaS wordt weergegeven. Helaas is er geen universele manier om belasting te berekenen die overal hetzelfde resultaat laat zien. Het verschil zou maximaal één of twee cent moeten zijn, maar u kunt het beste een testbetaling doen om te controleren of de belasting wordt weergegeven zoals bedoeld, en eventueel het bedrag aanpassen zodat het bedrag overeenkomt. De meeste aanbieders bieden een manier om metadata bij de betaling te voegen. De door SuperSaaS berekende belasting wordt in de metadata vermeld, zodat deze voor verdere verwerking kan worden gebruikt.
Winkelbetaling testen
U kunt het betaalproces in de winkel testen met behulp van onze testbetaalknop. Op deze manier wordt het betaalproces gesimuleerd zonder dat er een derde partij aan te pas komt. De testknop wordt beschikbaar wanneer u overschakelt naar de testmodus. Om de testmodus te activeren gaat u onderaan de pagina Betaalinstellingen naar Instellingen voor automatisch betalen. Hier vinkt u de optie aan. Een blauwe testknop verschijnt nu naast uw product(en) op de Winkelpagina.
Naar de winkel navigeren
Voor gebruikers is hun kredietniveau zichtbaar rechtsboven in de agenda. Door hierop te klikken gaan ze naar de winkelpagina. U kunt ook zelf een link toevoegen boven de agenda door het autotekst-woord $shop.
- Op het Configuratiescherm gaat u naar het tabblad Uiterlijk
- Scroll naar beneden naar de sectie “Teksten aanpassen”
-
Voeg een eigen bericht toe onder Tekst om in de ruimte boven de agenda te tonen:
Om automatisch een link te tonen voor gebruikers die geen krediet hebben, voegt u het autotekst-woord
$autotoe aan uw bericht. Als een gebruiker geen krediet heeft, toont het volgende bericht: “Koop eerst krediet voordat u een nieuwe reservering maakt. U kunt u eigen reserveringen aanpassen door er op te klikken”.Als u in plaats daarvan een permanente link naar uw winkel toe wilt voegen, kiest u voor het autotekst-woord
$shop. Bijvoorbeeld “Koop kredietpunten in onze$shop” genereert een bericht “Koop krediet in onze shop”, waarbij het woord “shop” een link naar uw winkelpagina bevat - Klik op
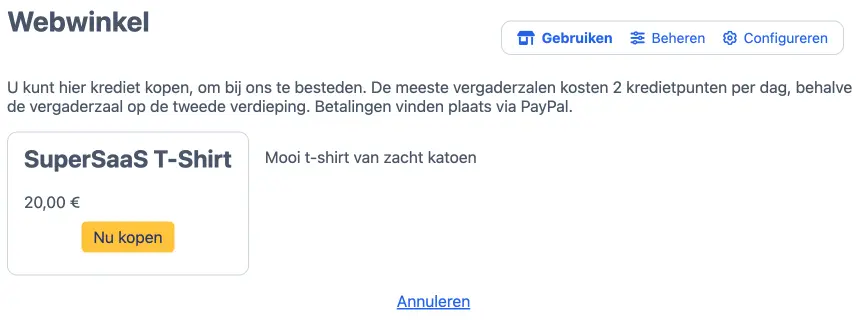
Een andere manier om gebruikers naar uw winkelpagina te verwijzen is via de Koop krediet link naast hun kredietniveau rechtsboven in de agenda, wat getoond wordt als gebruikers Mijn instellingen selecteren.
Na de aankoop
De gebruiker wordt na het afronden van de aankoop teruggestuurd naar de agenda waar hij vandaan kwam. Als de gebruiker via een link direct naar winkelpagina is gestuurd dan wordt hij doorgestuurd naar de eerste agenda in uw account. Dit is aan te passen met de optie op de Toegangsbeheerpagina.
$after uw_url in het bericht boven de winkelpagina.
In dat geval wordt de gebruiker doorgestuurd naar die URL.