Tips
Onze documentatie is er op gericht voor de meeste mensen van toepassing te zijn. In deze sectie zullen we echter een aantal mogelijke, meer specifieke aanvullingen op uw agendaproces bespreken. Uw specifieke workflow kan zo nóg beter worden.
- Dropdown-menu’s maken voor (betaalde) toevoegingen aan de reserveringsgegevens
- Efficiënter werken met behulp van repeterende reserveringen
- Een supervisor-veld gebruiken voor het opslaan van extra informatie
- URL-extensies gebruiken om verborgen opties te activeren
- Autotekst gebruiken om bevestigingen en meldingen aan te passen
Uw eigen dropdown-menu toevoegen aan het reserveringsproces
De aanpasbare velden op het tabblad “Proces” (Configureren) kunnen worden gebruikt om uw eigen dropdown-menu’s te maken. Hiermee kunt u gebruikers keuzes laten maken in het reserveringsproces. De dropdown-keuzes kunnen additionele kosten bevatten, die opgepakt kunnen worden door de prijsregels. Dit kan bijvoorbeeld nuttig zijn als u extra diensten aanbiedt tegen een hogere prijs. Als u meer dan twee dropdown-menu’s nodig hebt, kunt u hiervoor een formulier gebruiken dat kan worden toegevoegd aan het reserveringsproces.
Een dropdown-menu maken
- Ga naar “Configureren” en klik op het tabblad “Proces”. De onderste twee aanpasbare velden kunt u gebruiken om een dropdown-menu te maken
- Geef het dropdown-veld een naam, maak het verplicht of optioneel en voer de keuze-opties in. U kunt een prijs per optie toevoegen, zodat deze opgepikt kan worden door de prijsregels. Sla de wijzigingen op
- Als u een nieuwe reservering maakt, ziet u het dropdown-menu verschijnen in het dialoogvenster van nieuwe reserveringen
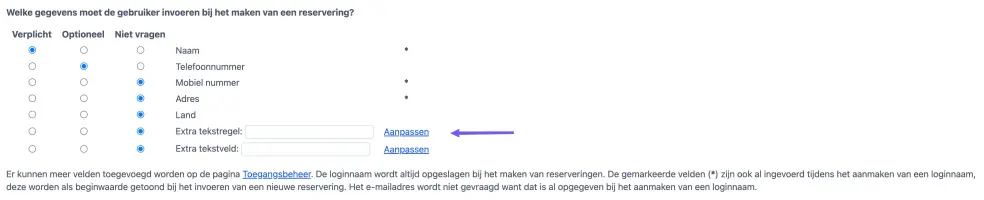
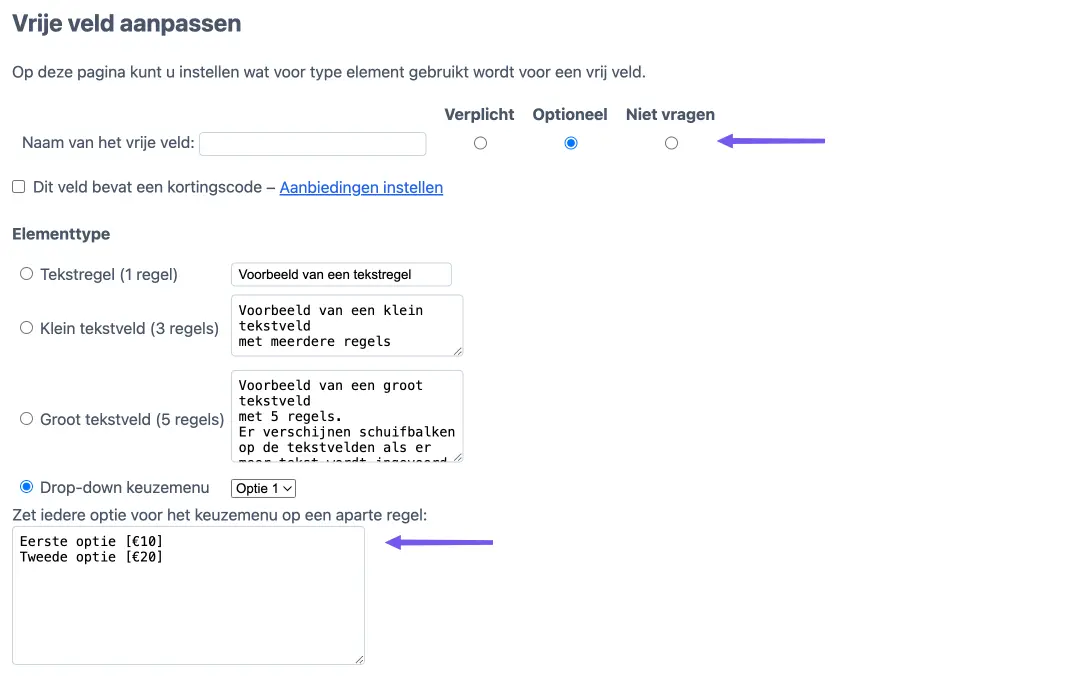
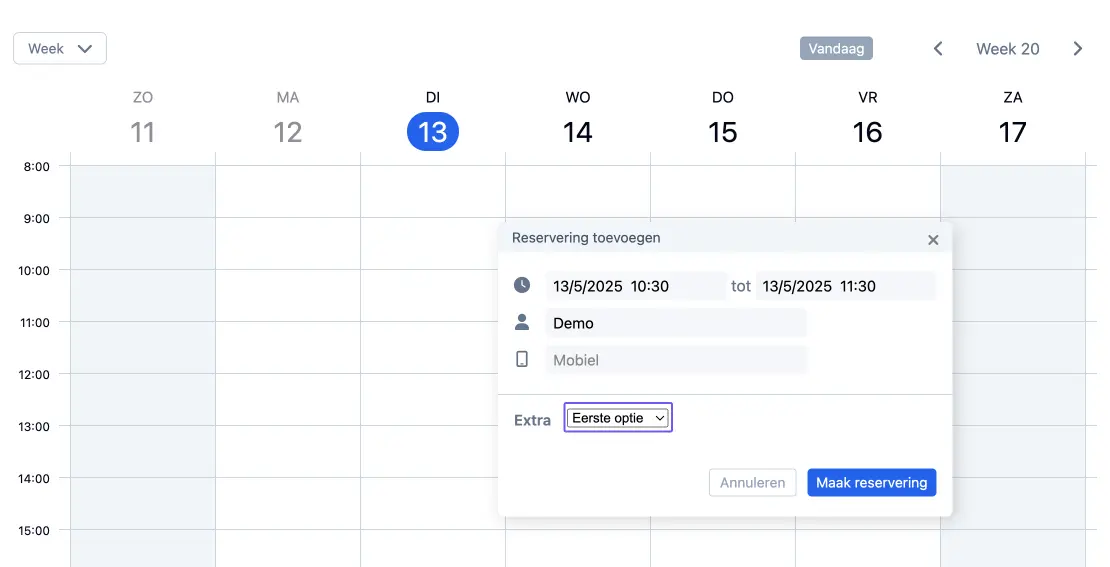
Een prijs toevoegen aan de dropdown-opties
Zorg ervoor dat u een prijs heeft gedefinieerd bij de dropdown-opties die u zojuist heeft aangemaakt. Als u [ ] om de prijs heen zet zal de prijs niet zichtbaar zijn voor gebruikers als ze de opties bekijken, maar wordt deze wel in acht genomen bij de prijsberekening op het dialoogvenster voor een nieuwe reservering (nadat u de volgende stappen heeft doorlopen).
- Ga naar het tabblad “Middelen”. Selecteer de optie “Hangt af van het tijdstip of de lengte” en sla de wijzigingen op. Klik nu op “Prijs instellen”
- Standaard zijn de prijsregels ingesteld op een basisprijs per reservering. Hiermee kunt u de mogelijkheid “Verhoog prijs met veld” kiezen. Deze optie voegt simpelweg de prijs die u in de dropdown-keuze hebt toegevoegd toe aan het totaalbedrag. Klik op “Wijzigingen opslaan”
- U kunt nu de verschillende dropdown-opties uitproberen om te zien of de prijs correct berekend wordt
- Als u werkt met afspraken die een verschillende duur kunnen hebben, wilt u waarschijnlijk met een prijs per uur werken in plaats van met een prijs per reservering. Als u de additionele prijs niet per uur wilt berekenen, maar wel bij het totaal wilt optellen kunt u de optie “Verhoog totaal met veld” kiezen. Klik op “Wijzigingen opslaan”
- Om deze optie te testen wilt u waarschijnlijk de duur van de reservering combineren met de dropdown-keuzes
- Als er een nieuwe reservering wordt gemaakt en een dropdown-keuze geselecteerd wordt, dan wordt de prijs in het dialoogvenster automatisch bijgewerkt
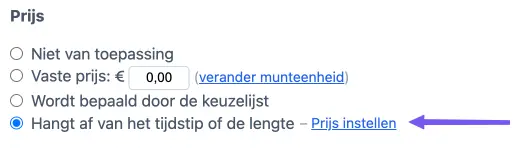
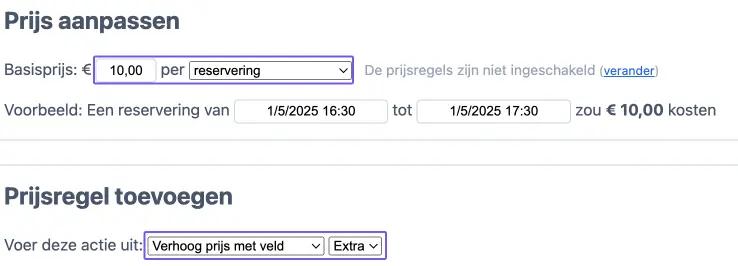
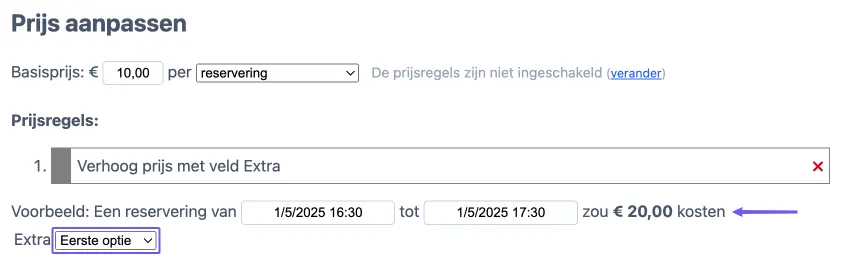
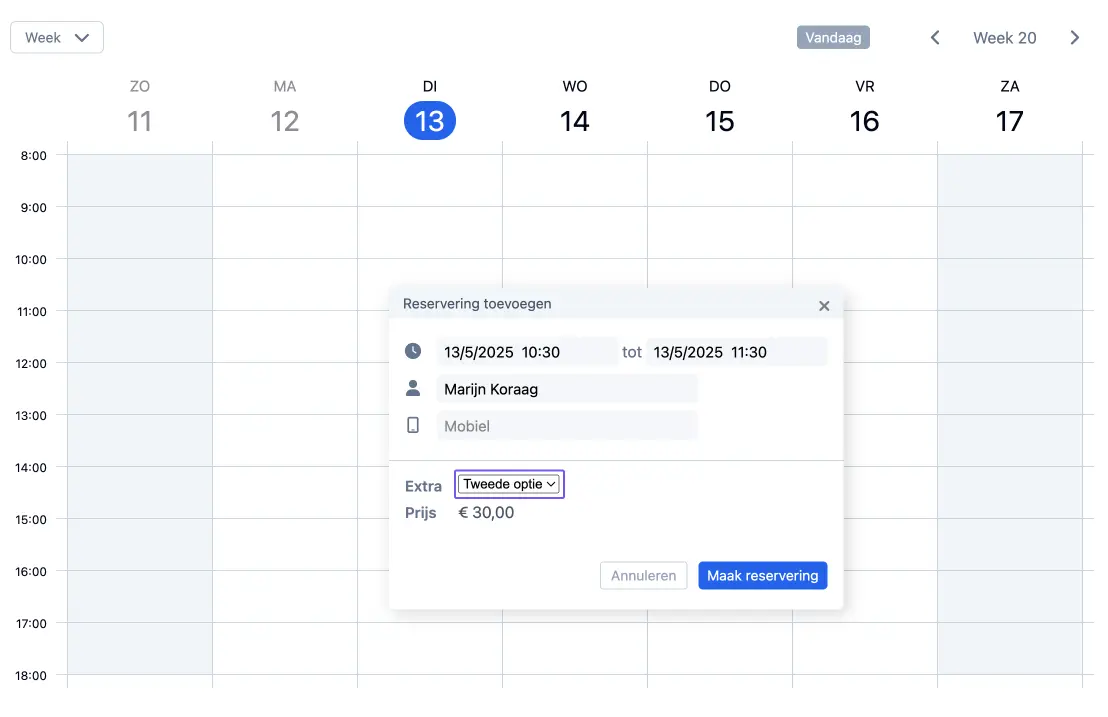
Efficiënter werken met behulp van repeterende reserveringen
U kunt uw klanten de mogelijkheid geven om gebruik te maken van repeterende afspraken zodat ze meerdere afspraken tegelijk kunnen inplannen.
- Ga naar “Configureren”, tabblad “Proces”. Selecteer de optie “Voeg een herhaalmogelijkheid toe bij het maken van nieuwe reserveringen”. Klik op “Wijzigingen opslaan”
- Ga naar de agenda (“Gebruiken”) en voer een nieuwe reservering in. U ziet nu de optie om de reservering dagelijks, wekelijks, tweewekelijks en maandelijks op dezelfde dag of datum te herhalen
- Als u werkt met een capaciteitsagenda ziet u dezelfde optie als u een nieuwe opening aanmaakt. Als een opening herhaald wordt, ziet het systeem dit als een serie. Op het tabblad “Proces” van een capaciteitsagenda heeft u een extra optie waarmee u klanten kunt verplichten om zich voor de hele serie in te kunnen schrijven
Een serie reserveringen of openingen kan maximaal 52 keer herhaald worden. Dit voorkomt dat klanten eindeloos toekomstige afspraken kunnen inplannen, waardoor u over de limiet van uw pakket heen zou kunnen gaan. Een bijkomend voordeel is dat u bij een eventuele fout geen oneindige serie openingen een voor een hoeft te verwijderen.
Om reserveringen meer dan 52 keer te herhalen kunnen klanten simpelweg op de laatste reservering in een serie klikken en deze opnieuw laten herhalen. Om openingen in een capaciteitsagenda vaker te laten herhalen gaat u naar de laatste opening in de serie en klikt u op “Opening wijzigen”. U ziet nu opnieuw de optie om de opening te herhalen.

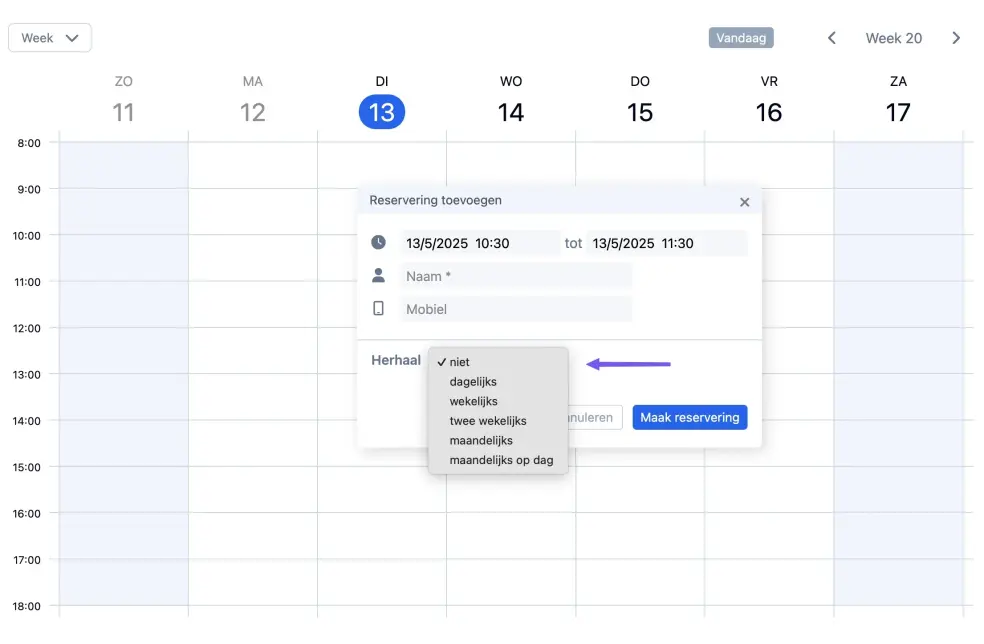
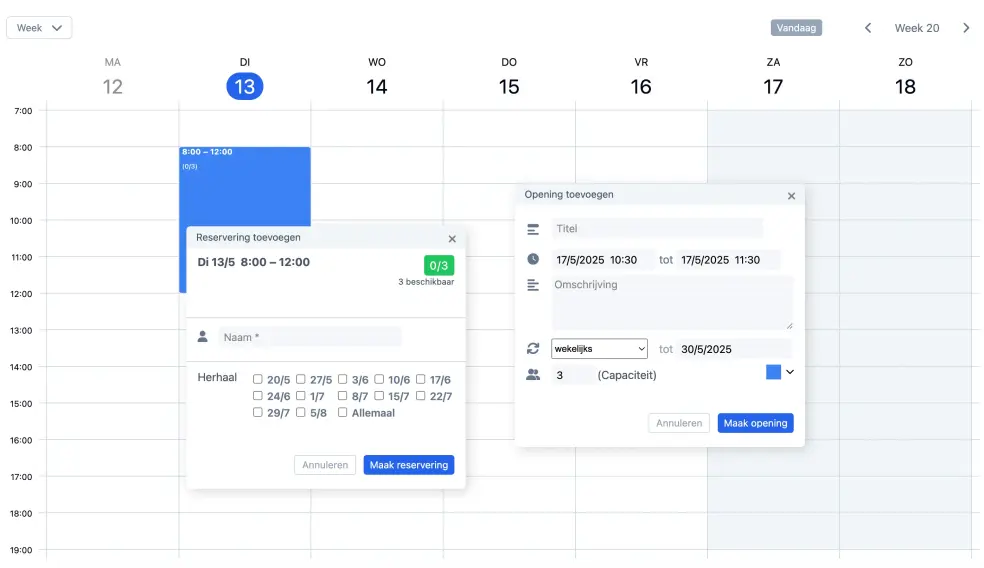
Een supervisor-veld gebruiken voor het opslaan van extra informatie
Om extra informatie over gebruikers op te slaan, zoals het aantal no-shows of een lidmaatschapsnummer, kunt u een supervisor-veld gebruiken. Een supervisor-veld kan verborgen worden voor normale gebruikers.
- Activeer het supervisor-veld op de pagina Toegangsbeheer op het menu op uw dashboard
- Het veld verschijnt nu in de gebruikersgegevens onder “Gebruikerbeheer” op het menu op uw dashboard en wordt zichtbaar bij reserveringen van geregistreerde gebruikers
U kunt dit veld ook gebruiken om een korting te geven aan een individuele klant. Door de tekst “-10%” in te voeren in het veld zal deze korting automatisch berekend worden en zichtbaar zijn voor uw klant op het betalingsscherm.

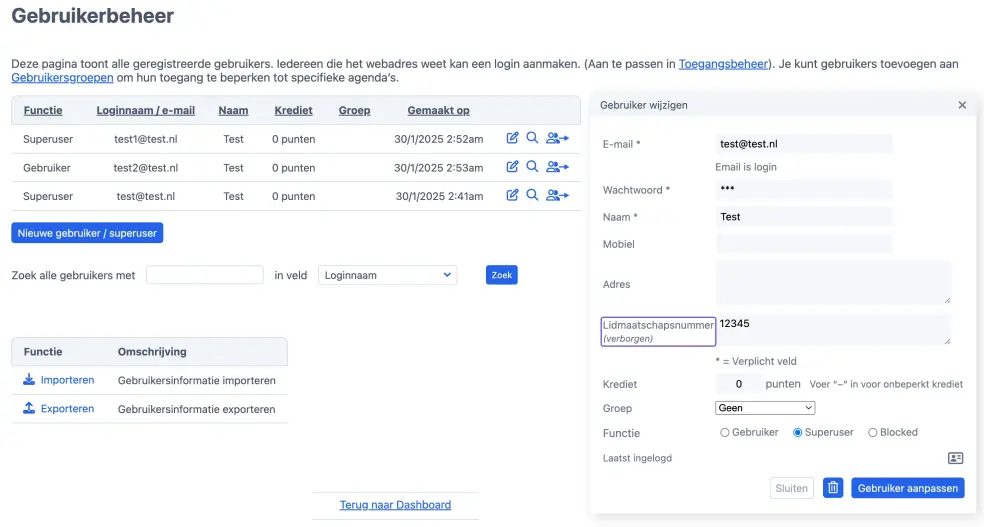
URL-extensies gebruiken om verborgen opties te activeren
Naast de standaard layout-opties in het systeem zijn er een aantal “URL-parameters” die gebruikt kunnen worden voor verschillende toepassingen.
| Parameter | Effect |
|---|---|
year=x, month=x, | Gaat naar jaar, maand, week of dag met nummer x. Ook te combineren, bijvoorbeeld: https://supersaas.nl/schedule/Kerstfeest?day=24&month=12 Als u geen jaar of dag invult, gaat het systeem uit van het huidige jaar of de huidige dag. |
today=true | Gaat automatisch naar vandaag. Dit kan nuttig zijn als de initiële datum automatisch verschuift door een andere instelling. |
view=x | Forceert een bepaald overzicht, zoals view=month of view=week (de klant moet wel toegang hebben tot dit overzicht; in te stellen op het tabblad “uiterlijk”). |
view=widget | Speciale versie van de vorige optie die een pagina geeft met de “widget” variant van de agenda. |
view=new | Gaat direct naar een het dialoogvenster voor een nieuwe reservering, bijvoorbeeld handig om een klant direct naar een bepaalde les te verwijzen. |
lang=x | Zet de taal automatisch op x, waarin x de standaard ISO-waarden aan kan nemen. |
per_page=x | In overzichten met een lijst verandert dit het aantal zichtbare regels naar x. |
per_slot=x | Bepaalt het aantal items dat zichtbaar is in een pop-up op een capaciteitsagenda. |
refresh=x | Controleert iedere x seconden of er wijzigingen zijn en herlaadt indien nodig. Kies een waarde voor x van minstens 300 (5 minuten). |
dir=v, dir=h | Geeft reserveringen verticaal of horizontaal weer op het maandoverzicht. |
name=x, password=x | Kan gebruikt worden op het loginscherm om een naam of wachtwoord automatisch in te vullen. |
color=x | Laat op een capaciteitsagenda alleen openingen van een bepaalde kleur zien (blauw is 0, rood is 1, etc.). |
d.supersaas.nl | Door d.supersaas.nl te gebruiken in plaats van www.supersaas.nl laat het systeem standaard de desktop versie zien op mobiel en tablet. |
m.supersaas.com | Door m.supersaas.com te gebruiken laat het systeem standaard de mobiele versie zien op desktop. |
Autotekst gebruiken om bevestigingen en meldingen aan te passen
U kunt de standaard bevestigingen aanpassen door middel van “autotekst”. Dit doet u via het tabblad “Uiterlijk” (Configureren).
Met “$if …” past u de standaard bevestiging aan.
Er zijn echter meer automatische berichten beschikbaar die u kunt aanpassen met de volgende “$if” bepalingen: created, changed, deleted, approved, refunded, placed_on_the_waiting_list, changed_on_the_waiting_list of removed_from_the_waiting_list.
Met “$replace” vervangt u de inhoud van alle berichten. Zorg er in dat geval wel voor dat u door middel van de “$if” commando’s alle mogelijke automatische berichten herdefinieert.
Veel gebruikte autotekst-elementen zijn:
| Het woord… | Effect: |
|---|---|
$name | De naam van degene aan wie het bericht gestuurd wordt, indien beschikbaar |
$dear | “Geachte $name,” tenzij $name niet beschikbaar is |
$subject | De rest van deze regel wordt gebruikt als titel van de e-mail. Er mogen nog andere autotekstwoorden in voorkomen |
$action | Een beschrijving van de actie die deze mail tot gevolg heeft gehad. Bijvoorbeeld: “Uw reservering is $action” → “Uw reservering is verwijderd” |
$details | Detailinformatie over de reservering zoals tijdstip en andere invulvelden |
$replace | Verwijdert alle standaardteksten, alleen uw eigen teksten blijven zichtbaar |
$modurl | Een link die een code bevat waarmee de afspraak aangepast kan worden zonder in te loggen |
$ical | De reservering wordt als een iCalendar bestand toegevoegd aan het bericht |
$form | Als er een formulier aan dit object vast zit dan wordt het aan de e-mail toegevoegd als bijlage |
Een uitgebreid overzicht van alle autoteksttoepassingen vindt u in deze handleiding
Autotekst om automatisch gegenereerde teksten in de agenda aan te passen
U kunt de autotekst ook gebruiken om verschillende teksten op de agenda aan te passen, bijvoorbeeld boven de agenda of op het inlogscherm. Dit doet u via het tabblad “Uiterlijk” (Configureren).
De meest gebruikte aanpassingen van automatisch gegenereerde teksten zijn:
| Dit woord… | …wordt vervangen door |
|---|---|
$credit | Geeft de hoeveelheid krediet weer die de gebruiker heeft |
$shop | Toont een linkje naar uw winkelpagina. U kunt bijvoorbeeld zeggen: “Laad uw krediet eerst op in de $shop voordat u gaat reserveren” |
$name | Geeft de volledige naam weer van de huidige gebruiker, indien beschikbaar, bijvoorbeeld: “Welkom terug $name” |
$agenda | Toont een link naar een pagina met alle afspraken in alle agenda’s in het account, werkt alleen als er als gebruiker is ingelogd |
Ook kunt u gebruik maken van “$if bepalingen” om een bericht alleen onder bepaalde condities te tonen:
Zo kunt u berichten tonen afhankelijk van de taal die door de gebruiker is ingesteld.
De conditie na het woord $if kan een tweeletterige taalcode zijn zoals NL, DE of EN.
Deze kan als volgt gebruikt worden:
$if EN {Good morning $login}
$if NL {Goede morgen $login}
Een andere manier om $if te gebruiken is om een bericht te tonen afhankelijk van of iemand is ingelogd:
$if out {Wilt u alstublieft eerst inloggen}
$if user {Fijn dat u er weer bent $login!}
Meer toepassingen voor het aanpassen van automatisch gegenereerde teksten en “$if bepalingen” vindt u in deze handleiding


