
Deze handleiding geeft uitleg over hoe u een agenda kan opzetten voor een bedrijf in de beauty en wellness industrie, zoals bijvoorbeeld een schoonheidssalon of kapsalon. We gebruiken hierbij een agenda type dat verschillende diensten kan aanbieden door services en resources (middelen) te koppelen, waardoor klanten meerdere diensten op hetzelfde tijdstip kunnen boeken. Als u een eigen bedrijf heeft zoals een kapsalon, beauty salon, wellness centrum, yoga studio, barbier of diensten aanbiedt zoals massages, trainingen, therapieën en dergelijke, dan kunt u de stappen van deze handleiding volgen en aanpassen naar uw eigen wensen.
Deze agenda is een voorbeeld van een service agenda, die is gekoppeld aan meerdere resource agenda’s. In deze handleiding controleert de service agenda de beschikbaarheid van medewerkers in een gekoppelde resource agenda (of, afhankelijk van uw benodigdheden, meerdere resource agenda’s).
Als u klassen of groepsevenementen wilt aanbieden is de handleiding voor een “Capaciteitsagenda” misschien beter om door te nemen. Een capaciteitsagenda is namelijk handig om groepen te laten reserveren voor een bepaalde opening. Als u maar één medewerker heeft en wilt opnemen in de agenda, dan kunt u ook kijken naar de handleiding voor een “Resource agenda”. Dit type agenda zou ook kunnen werken voor uw situatie.
Er zijn een aantal verschillen in de drie agendatypes die wij aanbieden. Sommige klanten hebben de voorkeur voor het uiterlijk en de mogelijkheden van een service agenda. De resource agenda kan herhaalafspraken inplannen en afspraken van elk willekeurige tijdsduur accepteren. De service agenda kan daarentegen rekening houden met de beschikbaarheid van gekoppelde resources.
Een service reserveren
Als u een aantal services of behandelingen aanbiedt, kunt u uw klanten een keuze laten maken uit een lijst met alle mogelijke opties. Volg de volgende stappen om een agenda te maken waarmee verschillende behandelingen geboekt kunnen worden die afhankelijk zijn van de beschikbaarheid van meerdere medewerkers. De medewerkers noemen we hier “resources”.
Deze handleiding toont de volgende mogelijkheden:
- Het aanbieden van meerdere diensten die uw klanten kunnen boeken
- Het koppelen van de service agenda met meerdere resource agenda’s
- Uw klanten direct laten afrekenen voor elke afspraak
- Automatische bevestigings-, herinnerings- en follow-up berichten versturen
De agenda opzetten in 5 stappen
De meest efficiënte manier om een SuperSaaS agenda op te zetten is door het herhalen van het proces van inrichten en uitproberen.
Stap Een agenda voor uw medewerkers én klanten
Voordat u begint
Om een agenda op te kunnen zetten maakt u een account aan. Een account is gratis en u heeft alleen een geldig e-mailadres nodig. Log in op uw account om op de Dashboardpagina terecht te komen.
Zodra u bent ingelogd in uw SuperSaaS account kunt u een resource agenda maken waarin u de beschikbaarheid van alle medewerkers kunt verwerken. Als elke medewerker verschillende werktijden heeft, kunt u per medewerker een aparte resource agenda opstellen.
Een resource agenda (waarmee gebruikers een-op-een afspraken kunnen maken met een specifieke resource, zoals een van uw werknemers) is perfect voor als u de beschikbaarheid van uw medewerkers wilt inplannen zodat er geen overlapping kan zijn van afspraken. In deze handleiding zullen we individuele resource agenda’s opstellen voor elke medewerker. Deze agenda’s zullen daarna gekoppeld worden in een service agenda waarin de klant meerdere diensten kan boeken.
Selecteer het type agenda
Klik Nieuwe Agenda rechts in het menu van het Dashboard om de configuratie op te starten. U zult nu in de Starthulp terechtkomen waar u alle standaardinstellingen van de agenda kan gaan invoeren.
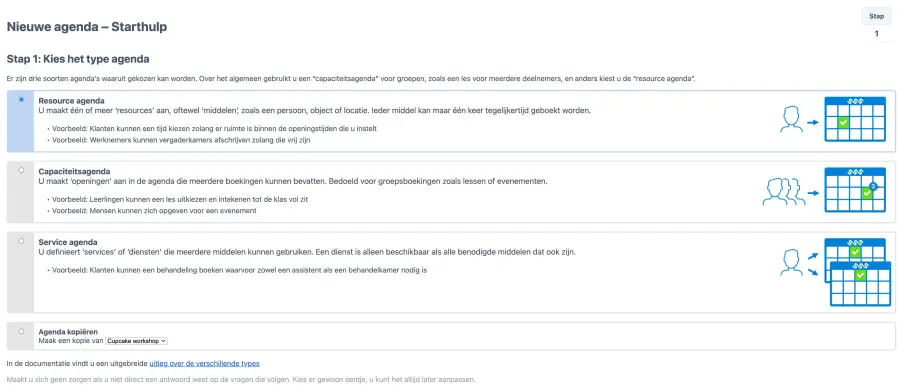
In de eerste stap kiest u of u een resource agenda, capaciteitsagenda of service agenda wilt maken.
Selecteer de optie Resource agenda waarmee klanten een-op-een afspraken maken met een persoon, een ding of een ruimte. Dit type agenda is ideaal voor een medewerker die niet twee afspraken tegelijkertijd kan hebben.
Kies wie er veranderingen kan maken in de agenda
In dit geval stuurt u uw gebruikers naar de service agenda die we later in deze handleiding zullen aanmaken, en blokkeert u de toegang tot deze resource agenda. Om die reden maakt het nu eigenlijk niet uit wie u toegang verleent tot de resource agenda. Selecteer voor nu Inloggen om te reserveren waarbij iedereen de agenda kan inzien, maar om een afspraak te maken ingelogd moet worden.
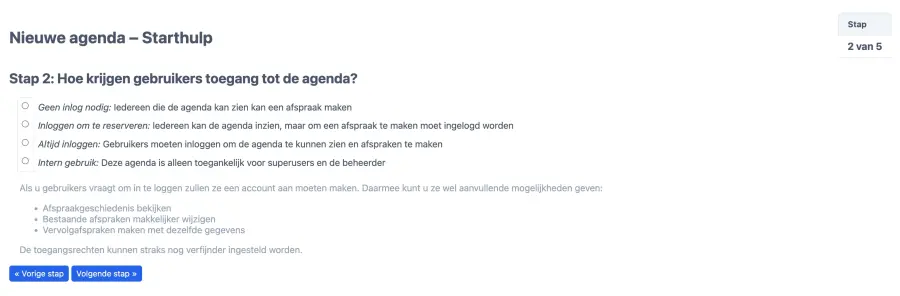
Selecteer de hoeveelheid middelen
In dit voorbeeld is een medewerker het enige middel dat in de agenda wordt opgenomen, u kunt dus de optie Eén: Een enkel persoon, object of locatie selecteren. Als u meerdere medewerkers of middelen met dezelfde beschikbaarheid heeft, kunt u de tweede optie selecteren en deze invoeren. We maken hier voor elke medewerker een aparte agenda, zodat zij flexibel hun eigen beschikbaarheid en vakantiedagen kunnen opgeven.
Naam van de agenda
De naam van uw medewerker is een voor de hand liggende keuze. Vul deze in, bijvoorbeeld “Agenda Lisa” en klik op Volgende stap.
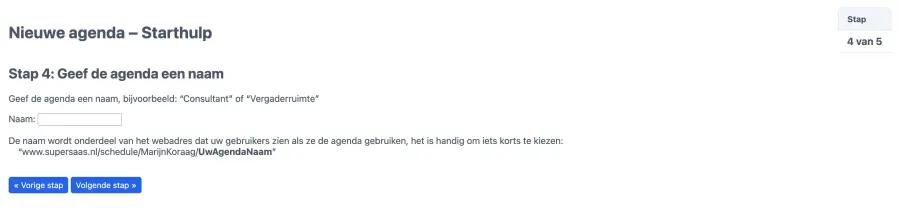
De beschikbaarheid instellen
De instellingen op deze pagina zijn voor de beschikbaarheid en restricties die u in de agenda wilt opnemen. U kunt de openingstijden voor elke dag, of voor elk middel, aanpassen. Indien u vaste starttijden en een vaste duur van een afspraak invult, zal het systeem dit goed kunnen visualiseren in de agenda. De gebruiker ziet dan blokjes die aangeklikt kunnen worden om de afspraak te maken. Op die manier hoeft de gebruiker niet handmatig tijden in te voeren, maar kan er simpelweg geklikt worden op de beschikbare blokken die u heeft opgegeven.
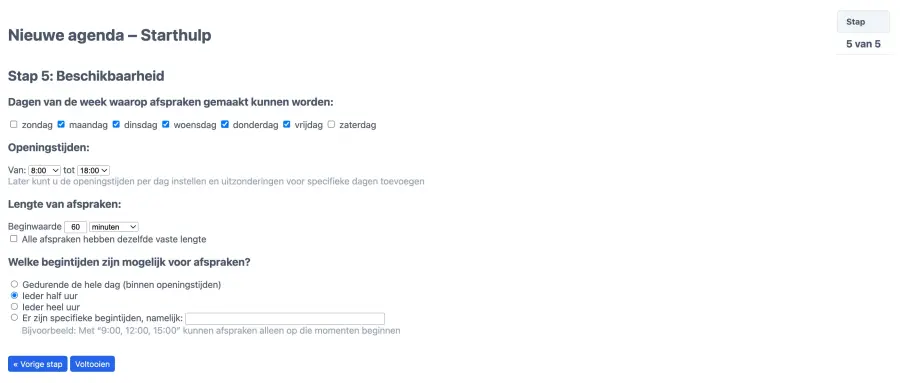
U kunt alle afspraken een standaard lengte geven van 30 minuten en de mogelijke starttijden op elk heel en half uur laten plaatsvinden door “*:00, *:30” in te voeren in de tekstbalk. Hierdoor maakt het systeem automatisch blokken voor elk half uur. Als u behandelingen aanbiedt met verschillende lengtes kunt u het beste uw gebruikers de mogelijkheid geven om zelf hun tijd in te voeren van de gewenste afspraak.
Zodra u op Voltooien klikt zal de agenda opgeslagen worden en direct online bereikbaar zijn. U heeft nu een volledig functionerende agenda voor medewerker Lisa. U kunt het bovenstaande proces herhalen voor elke andere medewerker, zoals in dit voorbeeld voor “John” en “Marieke”. Klik op Nieuwe agenda en u zult onderaan de volgende pagina een optie zien waarmee u een bestaande agenda kunt kopiëren. Kies uit het keuzemenu de agenda die u net heeft gemaakt, “Agenda Lisa”.

Zodra alle individuele agenda’s zijn opgezet kunt u doorgaan naar de volgende stap.
Creëer de online agenda met al uw diensten
U kunt nu een service agenda maken waar uw gebruikers alle diensten (behandelingen) kunnen reserveren. De service agenda kan rekening houden met alle beschikbare middelen uit meerdere resource agenda’s. Indien er meerdere middelen nodig zijn voor een afspraak, zal elk middel beschikbaar moeten zijn om een daadwerkelijke afspraak te kunnen maken. Als u meerdere middelen aanbiedt die gelijk staan aan elkaar, zoals meerdere ruimtes die voor elke behandeling gebruikt kunnen worden, dan kunt u die middelen simpelweg in één resource agenda benoemen. Indien elke ruimte een aparte beschikbaarheid heeft of een bepaald attribuut, zoals grootte, dan kunt u het beste voor elke ruimte een aparte resource agenda maken.
Klik op Nieuwe agenda rechts in het menu op uw dashboard. Selecteer de derde optie, Service agenda, om een agenda te maken waarin u alle behandelingen of diensten kunt benoemen die u heeft aan te bieden. Noem de agenda bijvoorbeeld “Schoonheidssalon” of “De Kapsalon”.
Diensten aanmaken
Omdat er al meerdere resource agenda’s zijn gemaakt voor elke medewerker zullen we bij diensten een keuze kunnen maken uit die verschillende resources. U kunt de naam invullen van de dienst, een lengte van de afspraak en dan een keuze maken uit de verschillende resources.
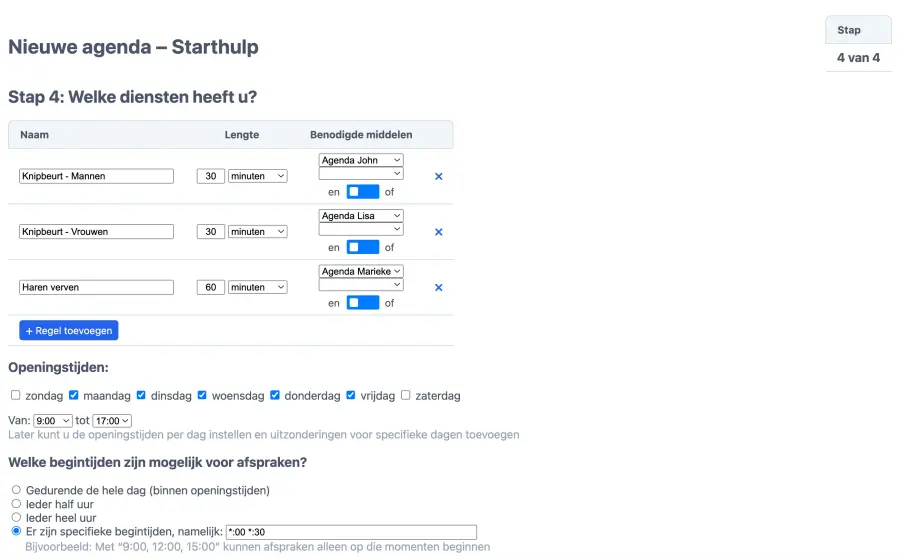
Voor dit voorbeeld zullen we 3 diensten aanbieden: een knipbeurt voor mannen, een knipbeurt voor vrouwen en haren verven. Elke medewerker kan toegewezen worden aan een of meerdere van deze diensten met behulp van de dropdownmenu’s.
Als meerdere medewerkers nodig zijn voor een bepaalde dienst kunt u simpelweg alle medewerkers selecteren bij die dienst. De dienst zal dan alleen geboekt kunnen worden als beide medewerkers beschikbaar zijn. Het is ook mogelijk meerdere medewerkers individueel een dienst uit te laten voeren. Dit kunt u instellen in de configuratie nadat de agenda is aangemaakt. Het is handig om te weten dat de gebruikersinterface de service lijst verbergt als u niet meer dan een dienst aanbiedt.
De beschikbaarheid van uw salon
U kunt nu de algemene openingstijden instellen voor elke dag of voor de dienst. Als u de afspraken een vaste lengte geeft, zal het systeem een handige visualisatie maken van de beschikbare afspraken. De agenda zal dan blokken tonen die aangeklikt kunnen worden om een afspraak te maken in plaats van dat de gebruiker handmatig een tijd moet invoeren. De beauty salon demo laat dit goed zien.
Klik op Voltooien om de agenda op te slaan en online te zetten. In stap 2 zullen we uitleg geven over het testen van de agenda.
Stap De agenda uitproberen
Om het online reserveringssysteem te gebruiken als beheerder kunt u klikken op Gebruiken in het menu. Dit is alleen zichtbaar als u bent ingelogd als beheerder.
Gebruikers zien dezelfde agenda, minus een aantal opties. U kunt de knop Gebruiken ook vinden in uw Dashboard.
Een afspraak maken
Als u meerdere diensten heeft toegevoegd, zoals we hebben gedaan in de voorgaande stappen, zullen deze zichtbaar zijn in de balk aan de linkerzijde van de agenda. Om een afspraak te maken klikt u op de dienst en daarna op een van de blokken in de agenda. Er zal nu een popup-venster verschijnen. Dit venster kunt u verslepen door er met de muis op te klikken, vast te houden en vervolgens te verplaatsen.
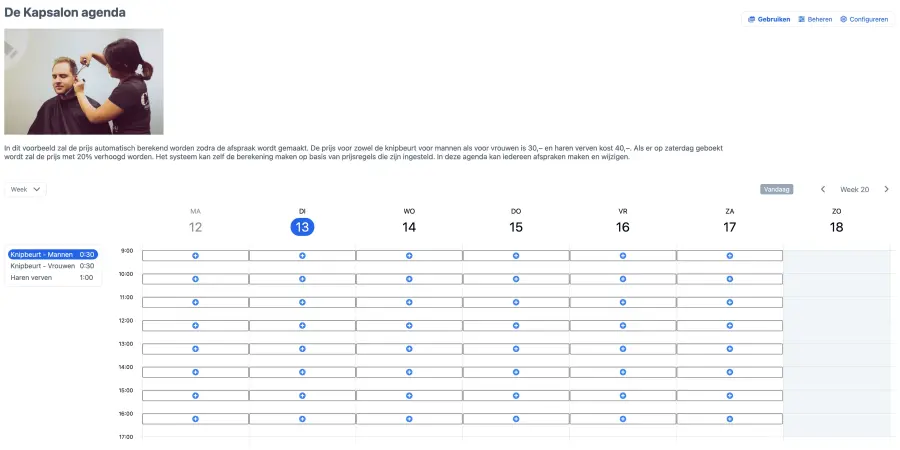
Om de afspraak te maken kunt u simpelweg de tijd gebruiken die door het systeem is ingevuld of de tijd en datum handmatig aanpassen. SuperSaaS zal standaard om een naam en telefoonnummer vragen, maar u kunt deze velden wijzigen of meerdere velden toevoegen om gegevens te verzamelen.
Zodra u klikt op Maak reservering slaat de agenda de afspraak op en herlaadt de pagina. U zult de reservering zien staan in de agenda. Als u een afspraak wilt wijzigen, klikt u op de afspraak om het popup-venster te heropenen. Vergeet niet om op Reservering aanpassen te klikken nadat u wijzigingen heeft gemaakt.
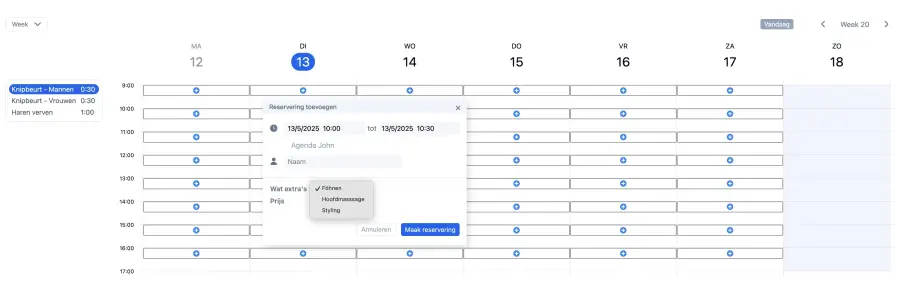
Afspraken die zijn gelinkt aan resources (de medewerker) worden ook als bezet getoond in de bijhorende resource agenda. In de resource agenda kan de afspraak echter niet worden gewijzigd. Als u in die agenda op de reservering klikt verschijnt er een pop-up met een link naar de agenda waar u de afspraak kan wijzigen. Komt een afspraak in meerdere resource agenda’s te staan, omdat het geboekt is met meerdere resources, wordt deze geteld als 1 reservering in uw verbruiksgegevens.
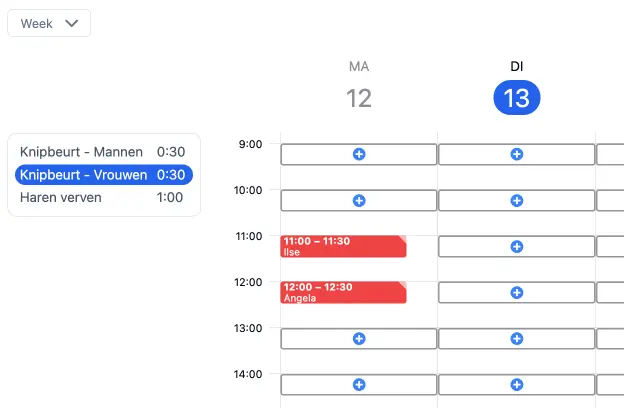
Stap De configuratie aanpassen
U heeft nu de basis online agenda voor uw salon. U kunt de agenda zelf verder aanpassen zodat deze voldoet aan al uw wensen.
Klik op Configureren om naar het Overzicht te gaan voor een samenvatting van alle geselecteerde opties. In dit overzicht kunt u de agenda ook blokkeren of volledig verwijderen.
Diensten configureren
Het tabblad Diensten toont een lijst met alle diensten en de bijhorende resources. Als u klikt op Nieuwe dienst verschijnt er een nieuw venster waar u de gegevens kan invoeren. U kunt de diensten aanklikken en verslepen om de volgorde te wijzigen en de kleur van de dienst wijzigen door op het gekleurde vierkantje rechtsbovenin de pop-up te klikken.
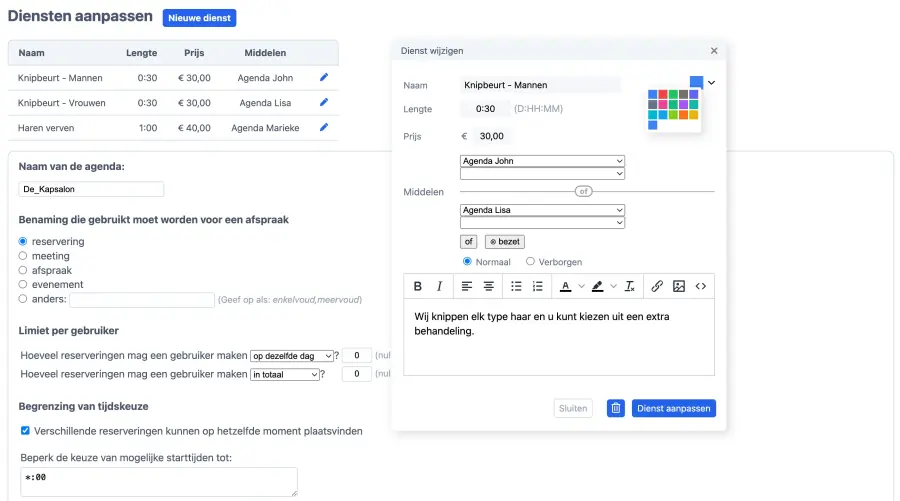
In het tekstveld onderaan het popup-venster kunt u een omschrijving van de dienst invullen. Deze omschrijving wordt in de agenda getoond als een gebruiker de dienst selecteert. Dit veld kan ook gebruikt worden om opmaak of afbeeldingen toe te voegen. U kunt alleen afbeeldingen gebruiken die al online beschikbaar zijn. Ook kunt u per dienst een standaardlengte instellen.
Wijzig het aantal resources voor elke service
Als uw account meerdere resource agenda’s bevat, zijn al deze resources te koppelen aan bestaande of nieuwe diensten. Het venster waarin u een dienst maakt bevat een sectie waarin u de benodigde middelen kunt selecteren. U kunt aangeven dat voor het trimmen van een baard bijvoorbeeld medewerker “John” nodig is, maar ook een “tondeuse”. U maakt dan voor de tondeuse een aparte resource agenda aan. Als meerdere medewerkers de dienst kunnen uitvoeren, klikt u op de “of” knop en voert u alle opties in.
Om nieuwe resources toe te voegen, klikt u in het Dashboard op Nieuwe agenda en selecteert u de Resource agenda. U kunt ook resources toevoegen in een bestaande agenda door naar het tabblad “Middelen” te gaan in de resource agenda.

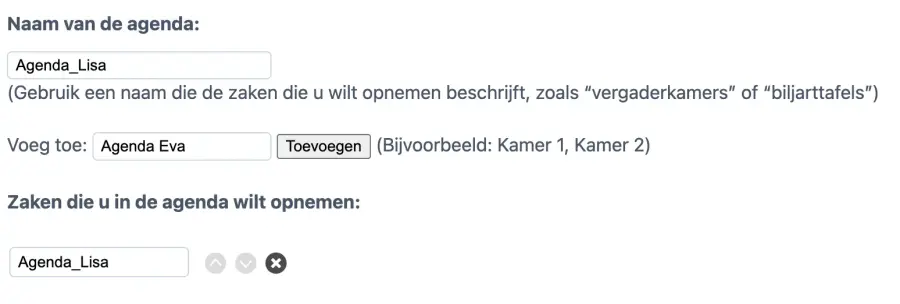
Op het tabblad “Diensten” heeft u onderaan de pagina de mogelijkheid om alle beschikbare diensten in de agenda te tonen in een keuzelijst of om het systeem automatisch de eerste dienst in de lijst te selecteren.
In het geval dat klanten uit verschillende resource opties mogen kiezen bij een dienst, kunt u kiezen of het systeem een keuzemenu toont, een willekeurige resource selecteert of de eerst beschikbare resource kiest uit de lijst met opties.

Configureer de individuele resource instellingen
In dit voorbeeld hebben we voor elke medewerker een aparte resource agenda gemaakt. Elke agenda bevat instellingen en informatie waar de medewerker op in te plannen is. U kunt de beschikbaarheid van iedere medewerker in hun eigen agenda toevoegen, wijzigen of verwijderen. Let op dat als u een resource agenda verwijdert, u ook alle reserveringen verwijdert die geboekt zijn met die resource.
Meer informatie over de vele configuratieopties, vindt u in de supportdocumentatie.
Mogelijke starttijden
In het tekstveld bij Begrenzing van tijdskeuze kunt u vaste starttijden opgeven waarop klanten een reservering kunnen plaatsen. Als de starttijden evenals de tijdsduur zijn ingesteld, zal het systeem de beschikbare opties tonen als “blokken” in de agenda. Hierdoor is het voor de gebruiker heel overzichtelijk welke tijdsblok er vrij is.
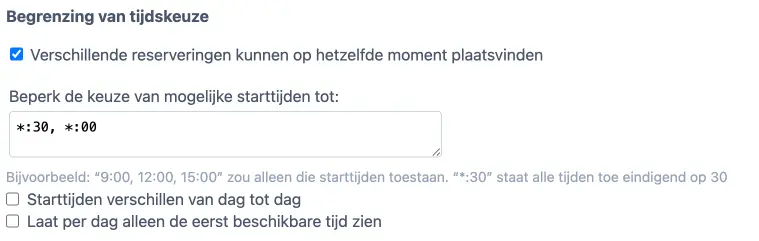
Als u geen tijdsbegrenzing opgeeft kan elke afspraak in principe op elk moment van de dag binnen de openingstijden plaatsvinden. Hierdoor kan uw agenda rare gaten krijgen. Kies een passende optie om afspraken af te ronden, zodat een klant bijvoorbeeld geen afspraak maakt van 10:07 tot 10:23 uur. Als u vaste starttijden heeft ingevuld en de optie gebruikt om af te ronden, zal alleen de eindtijd afgerond worden. Een alternatief om geen willekeurige starttijden te krijgen is om de tijden af te ronden naar de dichtstbijzijnde 5 of 10 minuten.
U en uw superusers kunnen via de knop Beheren en daarna het tabblad Openingstijden de functie Superusers en de beheerder hoeven zich niet te houden aan tijdsbeperkingen zoals de openingstijden aanvinken. Hiermee kunnen superusers en u als beheerder afspraken maken die buiten de restricties vallen.
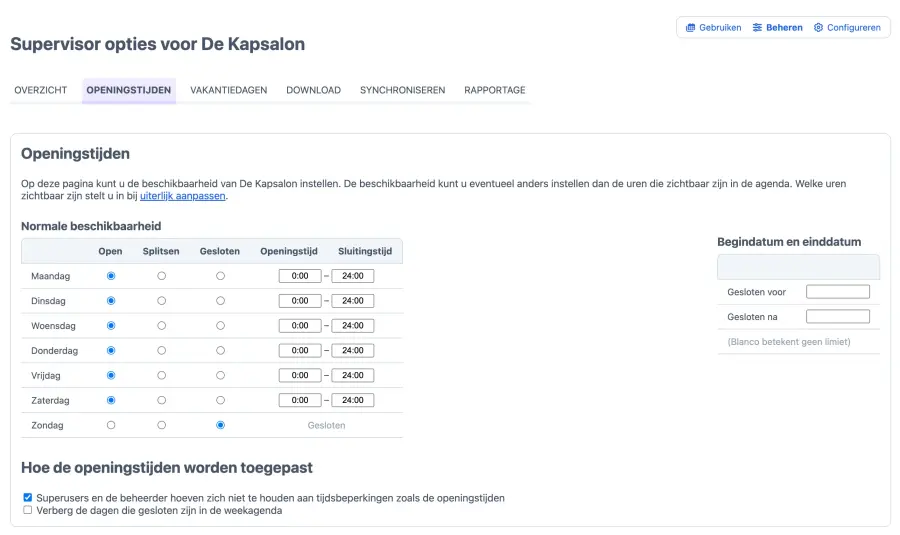
Geef uw reservering een naam
Bij de optie Benaming die gebruikt moet worden voor een afspraak kunt u een eigen woord invullen dat staat voor een reservering in de agenda. Voor dit voorbeeld heeft een term als “sessie” of “salon afspraak” de voorkeur. Deze term zal gebruikt worden in het gehele systeem, help teksten en bevestigingsberichten.
U kunt ook de term aanpassen die gebruikt wordt om een gebruiker te benoemen. Geef hierbij ook het gewenste meervoud aan. In de “Layout Instellingen” op het dashboard kunt u bovenaan de pagina een andere term selecteren of een eigen term invoeren. Deze instelling geldt voor uw gehele account.
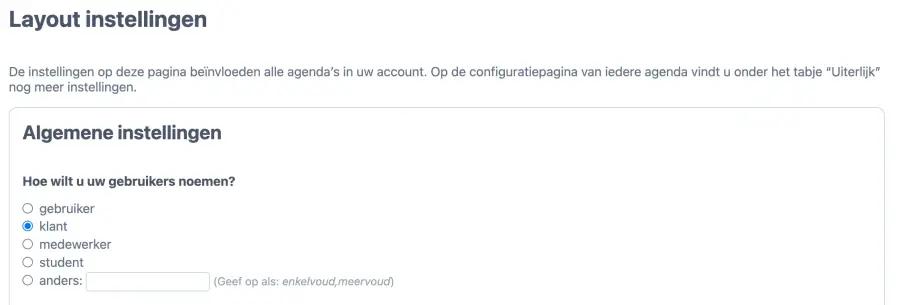
Prijzen instellen voor uw diensten
U kunt uw diensten van een prijs voorzien. Of u ook een daadwerkelijke betaling wil ontvangen kunt u instellen in het tabblad Proces. De betaalmethode kunt u via de knop Betaalinstellingen op uw Dashboard configureren.

U kunt elke afspraak een standaardprijs geven, maar u kunt de prijs ook laten afhangen van de lengte van de afspraak, dag van de week, of andere factoren. Als u herhalende afspraken accepteert in de agenda zal het systeem automatisch het bedrag verrekenen van het aantal herhalingen. SuperSaaS biedt een groot aantal mogelijkheden voor u om betalingen te accepteren. Zo kunt u bijvoorbeeld alleen een prijs laten zien die na afloop van de afspraak betaald kan worden, contant of via overboeking. Ook kunt u iDEAL-betaling toevoegen of een kredietsysteem activeren. Als u een betalingssysteem geactiveerd heeft, kunt u ook verschillende soorten vouchers of kortingen aanbieden.
sms en e-mail berichten versturen
Het systeem kan automatische bevestigingsberichten versturen, maar ook herinneringsberichten die bijvoorbeeld een dag voor de afspraak worden verstuurd. Daarnaast heeft u ook de keuze om een follow-up bericht te versturen waarin u de klant om feedback kan vragen of de klant kan attenderen dat het mogelijk tijd is voor een nieuwe afspraak. U kunt de berichten activeren in het tabblad Proces van de agenda. Deze berichten hebben een standaard inhoud maar u kunt deze tekst ook persoonlijker maken en een eigen bericht invoeren in het tabblad Layout van de agenda. Verder is het mogelijk om een eigen tekst in te voeren die getoond kan worden op het login-scherm, boven de agenda of op de betaalpagina.

U kunt onze documentatie bekijken voor meer informatie over het toevoegen van een betalingssysteem.
Stap De agenda testen als klant
Het is goed om te onthouden dat uw agenda er voor u als beheerder iets anders uitziet dan voor uw klanten. Om de agenda als klant te zien, kunt u het beste uitloggen als beheerder en inloggen als gebruiker.
Een goed alternatief is om de agenda in incognito modus of in een andere webbrowser te bekijken. Zo kunt u in de ene browser inloggen als gebruiker, en in de andere als beheerder.
Indien u gebruikers of klanten direct naar een bepaalde agenda wilt sturen, dan kunt u de volledige URL van de agenda doorgeven. Door op Configureren te klikken naast de gewenste agenda, vindt u bovenaan het Overzicht de link naar de agenda.
Stap De SuperSaaS agenda integreren op uw website
Zodra u tevreden bent met de manier waarop uw agenda eruitziet, en u het heeft getest vanuit het perspectief van de gebruiker zodat u zeker weet dat het naar verwachting functioneert, is het tijd om de agenda te delen.
Er zijn enkele manieren om uw agenda te delen:
- Plaats een link of knop op uw website die mensen verwijst naar uw agenda
- Zet een widget op uw site waarmee afspraken gemaakt kunnen worden terwijl mensen op uw site blijven
- Voeg een “Nu Boeken” knop toe op uw website en/of social-mediakanalen
Meer informatie en instructies vindt u op de documentatiepagina Integreren van de agenda in uw website.
Op het tabblad Uiterlijk kunt u de kleuren en vormgeving van de agenda aanpassen.