Formulieren op maat maken
Formulieren zijn een goede manier om meer informatie te verzamelen dan met standaardvelden mogelijk is. U kunt een aangepast formulier toevoegen aan het registratie- en/of boekingsproces en zelfs bestanden bij formulieren toevoegen. Het is ook mogelijk om een formulier zelfstandig te gebruiken, bijvoorbeeld om een contactformulier aan uw website toe te voegen. Formulieren kunnen in SuperSaaS gebruikt worden door:
- Een klantenformulier te maken om specifieke gegevens te verzamelen
- Een formulier toe te voegen aan uw registratie- of boekingsproces om direct informatie te verzamelen
- Een zelfstandig formulier te gebruiken voor andere doeleinden
Het aanmaken van een formulier
Door de wizard “Nieuw formulier” te gebruiken, kunt u eenvoudig een nieuw formulier aanmaken. In tegenstelling tot het standaardformulier dat gebruikt wordt op de agenda, kunt u zoveel velden toevoegen als u wilt en heeft u meer controle over het uiterlijk van het formulier.
Het gebruiken van de Nieuw formulier wizard
Om een nieuw formulier aan te maken gaat u naar de Dashboardpagina en selecteert u Nieuw Formulier op uw dashboard. U ziet nu eerst een keuze tussen een Geïntegreerd formulier en een Apart formulier. U kunt later altijd weer wisselen van type. Als u niet zeker weet welke u nodig heeft, kies dan voor Geïntegreerd, omdat dit gemakkelijker in te stellen is. Als u al aangepaste formulieren beschikbaar heeft, ziet u ook een optie om een van die formulieren als basis voor uw nieuwe formulier te gebruiken.
Het toevoegen van velden
In het volgende scherm kunt u het formulier vormgeven. Begin met het kiezen van een veld type via het menu links onder, bijvoorbeeld een of . Nadat u een keuze heeft gemaakt ziet u een pop-up waarmee u het veld een naam kan geven, een standaardwaarde, en verschillende andere opties afhankelijk van het type veld. U kunt de opties ook leeg laten, als u een veld geen naam wilt geven.
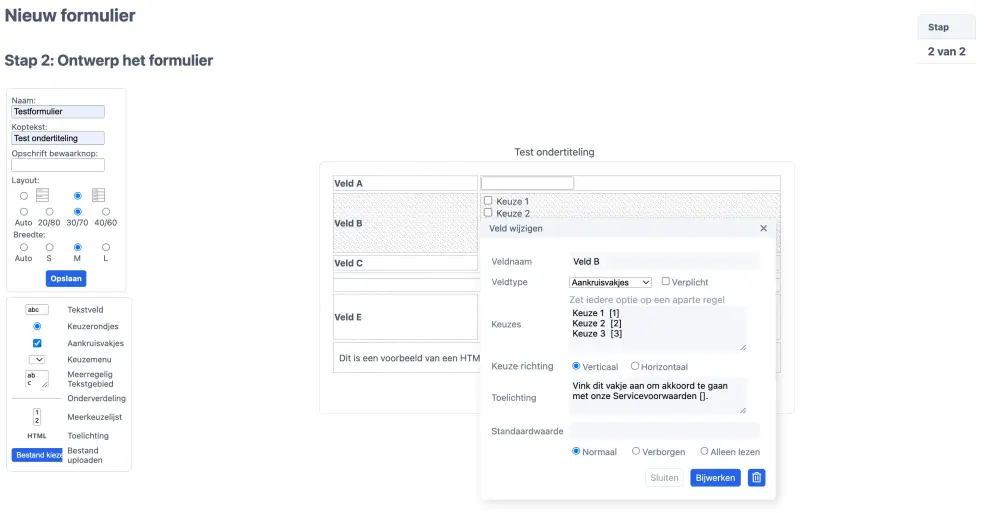
De meeste velden hebben een -optie. Dit houdt in dat het formulier niet opgeslagen kan worden als het veld nog leeg is. Een en een Meerregelig Tekstgebied hebben ook de optie . Deze optie zorgt er voor dat elk formulier een unieke waarde in dat veld nodig heeft. Dit kan nuttig zijn als u bijvoorbeeld wilt dat gebruikers unieke gebruikersnamen uitkiezen. Het Toelichting veld kunt u gebruiken voor een korte toelichting. Deze zal onder het veld getoond worden om gebruikers te helpen met het invullen van het veld.
Werken met keuzevelden
Er zijn bepaalde velden, zoals en de die u de mogelijkheid geven om een vooraf gedefinieerde lijst met opties te maken waaruit gebruikers kunnen kiezen. Om een lijstveld te maken, moet elke optie op een aparte regel worden vermeld. De opties die op aparte regels staan, zijn de opties die klanten zien wanneer ze het formulier invullen. Om gegevens op te slaan die verschillen van wat gebruikers zien, kunt u vierkante haken [] achter elke optie gebruiken. De waarde binnen de haken wordt vervolgens weergegeven en opgeslagen in de database.
New York Suite [kamer 1], dan laat de interface alleen zien, maar als u het formulier download ziet u kamer 1.
Een uitzondering is dat als u lege vierkante haakjes [ ] toevoegt, er niets in de database op wordt geslagen.
In combinatie met de optie kunt u dit gebruiken om een optie te maken die niet geselecteerd kan worden.
Een praktische toepassing hiervan is om het als eerste optie van een drop-down menu te gebruiken:
(Selecteer een optie [ ]).
Bij de keuzerondjes en keuzemenu’s is het mogelijk om de speciale code [*] toe te voegen aan één van de opties.
Er wordt dan een vrij tekstveld toegevoegd.
Dat is vooral handig om een optie “Overig” te kunnen maken.
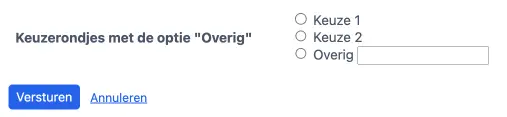
Formuliervelden beheren
Elk veld kan worden ingesteld op een van de drie opties: Normaal (standaard), Verborgen of Alleen lezen.
- Als een veld is ingesteld op Normaal, werkt het zoals gewoonlijk en is het voor iedereen zichtbaar.
- Als een veld op Verborgen staat, dan is het alleen zichtbaar voor superusers en de beheerder. Dit kan nuttig zijn voor interne notities waarvan u niet wilt dat de klant het ziet.
- Als een veld op Alleen lezen staat, kan iedereen het veld zien, maar kunnen alleen superusers en de beheerder wijzigingen maken. Dit is bijvoorbeeld nuttig voor een lidmaatschapsnummer dat gebruikers wel mogen zien, maar niet mogen wijzigen.
Elders in het systeem is ook een optie is om het gehele formulier te verbergen, als u die gebruikt kunt u alle velden op Normaal laten staan.
Nadat u het veld opslaat met de knop verschijnt het op het formulier en kunt u de volgende toevoegen. Let er op dat de wijzigingen die u maakt niet doorgevoerd worden totdat u op klikt.
Over het algemeen kunt u beter niet de standaardvelden zoals e-mailadres aan een formulier toevoegen dat wordt geïntegreerd in een agenda. Het systeem kan niet namelijk weten of de data inderdaad, bijvoorbeeld, een e-mailadres bevatten voor bevestigingen en zal de e-mail van de standaardvelden willen gebruiken. Deze standaardvelden zijn ook beter te gebruiken in lijstoverzichten op de pagina Beheer van uw agenda. Zie ook afspraak gegevens verzamelen voor meer informatie.
Bestanden uploaden
U kunt gebruikers bestanden laten toevoegen bij het registreren of het maken van een afspraak. Dit doet u door een upload veld toe te voegen aan een formulier. Het is hiervoor wel nodig dat u een Dropbox account heeft, het mag een gratis account zijn. Uw gebruikers hebben geen Dropbox account nodig.
In het menu links onderaan vindt u de optie “Bestand uploaden”. De eerste keer dat u dit aanklikt, verschijnt een knop waarmee u uw SuperSaaS account met Dropbox kunt verbinden. Dit hoeft slechts één keer, dezelfde verbinding wordt gebruikt voor alle formulieren in uw account. Als u later de verbinding met Dropbox weg wilt halen dan kan dat op het scherm Configureren > Overzicht van elk formulier.
Als iemand nu een formulier invult met een dergelijk veld dan wordt het bestand direct van hun browser geüpload naar de map Apps/SuperSaaS/uw_formulier in uw Dropbox map.
U kunt de file downloaden door op de download-icoon te klikken op iedere plek waar u het formulier kunt bekijken, zoals de pagina Beheren van het formulier.
U kunt het bestand ook direct uit uw Dropbox folder halen, uiteraard, maar het kan soms lastig zijn het juiste bestand te vinden als u veel gebruikers heeft.
Bestanden blijven in principe altijd in uw Dropbox folder, ook als het formulier of de afspraak waar ze bij hoorden wordt verwijderd. De enige uitzondering daarop is als u een formulier met een bestand aanpast of verwijderd, dan wordt het verwijderde bestand ook uit uw Dropbox map verwijderd.
Het uiterlijk aanpassen
Als u een veld aan wilt passen, kunt u er simpelweg op klikken, waarna een pop-up Veld wijzigen verschijnt. Als u velden in een andere volgorde wilt zetten, kunt u er op klikken en ze met uw muis naar een andere plek verslepen. Let op dat als u een veld van een formulier verwijdert, alle informatie verloren gaat die in eerder ingevulde formulieren in dit veld verzameld is. Veranderingen worden pas daadwerkelijk doorgevoerd nadat u het formulier heeft opgeslagen.
U kunt de layout van velden en knoppen aanpassen met de knoppen in het menu aan de linkerkant. De standaard instelling is om het label boven de tekst te plaatsen, maar u kunt dit ook veranderen in een layout met twee kolommen. Hierbij staan de labels aan de linkerkant en de velden aan de rechterkant. Als u velden gebruikt zonder label, dan zullen deze over beide kolommen lopen.
- De standaard Auto optie voor formulieren zorgt er voor dat de browser de optimale layout bepaalt. Dit houdt meestal in dat de browser het formulier zo schaalt dat het net zo groot is als het grootste veld.
- Om de breedte handmatig in te stellen, gebruikt u de knoppen S, M en L om 600, 750 of 900 pixels te kiezen.
- Als u gebruik maakt van 2 kolommen, dan kunt u de relatieve breedte van deze kolommen instellen op 20/80, 30/70 of 40/60. Als u de Auto optie aan laat staan, dan schaalt de browser zelf op basis van de kolombreedte.
- U kunt ook een vaste breedte instellen voor tekstvelden en een vaste hoogte voor tekstgebieden.
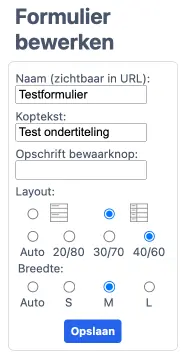
Via Layout Instellingen kunt u de kleuren die gebruikt worden voor de verschillende elementen van het formulier aanpassen (zie ook Uiterlijk van het reserveringssysteem aanpassen). Een HTML-veld heeft de optie om de tekst en achtergrond kleur voor alleen dat veld aan te passen. Als u ook afbeeldingen wilt toevoegen in een HTML-veld, dan moet deze afbeelding op internet beschikbaar zijn. U kunt geen afbeelding uploaden.
Zodra u het formulier opslaat, zult u teruggestuurd worden naar de configuratiepagina. U kunt het formulier nu uitproberen door te klikken op Gebruiken rechtsboven in uw scherm. Als u het formulier nog aan wilt passen klikt u op Configureren en selecteert u het tabblad Ontwerp.
$if FR {Bonjour} $else {Hallo}
placeholder="example" of pattern="[0-9]*" bevat dan worden deze in de HTML-attributen van het veld gezet.
Dit kunt u gebruiken om te valideren of een veld een geldige geboortedatum of telefoonnummer bevat.
Een formulier toevoegen aan uw registratie- of reserveringsproces
Een geïntegreerd formulier kan worden toegevoegd aan het registratieproces of aan het reserveringsproces. Als u wilt dat men bij elke afspraak een formulier invult, dan voegt u dit formulier toe aan het reserveringsproces. Dit doet u via Configureren > Proces. De beheerder ziet overigens een knop “Overslaan” die hij kan gebruiken om de afspraak alsnog zonder formulier te maken.

Als u juist wilt dat men bij het aanmaken van een gebruikersaccount een formulier invult, dan voegt u het formulier toe aan het registratieproces. Dit doet u via Toegangsbeheer. Als u echter niet met geregistreerde gebruikers werkt, dan voegt u het formulier toch toe aan het reserveringsproces.

De opties om een formulier toe te voegen zijn alleen zichtbaar nadat u minstens één formulier heeft aangemaakt. Als u een formulier toevoegt wordt u gevraagd of het formulier door u of door uw gebruikers ingevuld moeten worden en of het wel of niet zichtbaar moet zijn voor normale gebruikers.
Het formulier en het object waaraan het is toegevoegd, ofwel een gebruikersaccount, ofwel een afspraak, worden alleen opgeslagen in de database als beide juist zijn ingevuld. Op het moment dat iemand een afspraak toevoegt en vervolgens de browser sluit voordat het formulier volledig is ingevuld, dan wordt de afspraak niet opgeslagen.
Als u een bevestiging stuurt voor nieuwe afspraken of gebruikersaccounts, dan kunt u het formulier ook toevoegen aan de afspraak bevestiging, door de autotekst $form in de e-mail tekst te zetten (zie ook E-mail berichten aanpassen)
Het gebruiken van een losstaand formulier
Een losstaand formulier is identiek aan een geïntegreerd formulier en kan gebruikt worden als een geïntegreerd formulier, maar het heeft ook de mogelijkheid om op zichzelf gebruikt te worden. Zo kan het bijvoorbeeld als contactformulier op uw website worden gebruikt.
U kunt een formulier als alleenstaand formulier aanmerken als u een nieuw formulier aanmaakt. Ook is het mogelijk om een bestaand geïntegreerd formulier om te zetten naar een losstaand formulier (en vice versa); navigeer hiervoor naar Configureren > Overzicht en klik op onderaan de pagina.
Een losstaand formulier krijgt zijn een eigen URL, waarmee het direct toegankelijk is. Het is mogelijk om deze URL aan te passen in uw eigen domein naam, zoals hier wordt uitgelegd. Ook zijn er twee extra instelling pagina’s beschikbaar: het tabblad Proces wat u de mogelijkheid geeft om het proces vorm te geven voor het invullen van formulieren en het tabblad Berichten, waarop u notificaties aan kunt passen die onderdeel uitmaken van het proces. De instellingen op deze tabbladen hebben geen effect als het formulier wordt gebruikt als een geïntegreerd formulier; in dat geval kunt u de instellingen gebruiken op de configuratiepagina’s van de agenda waarin het formulier is geïntegreerd.
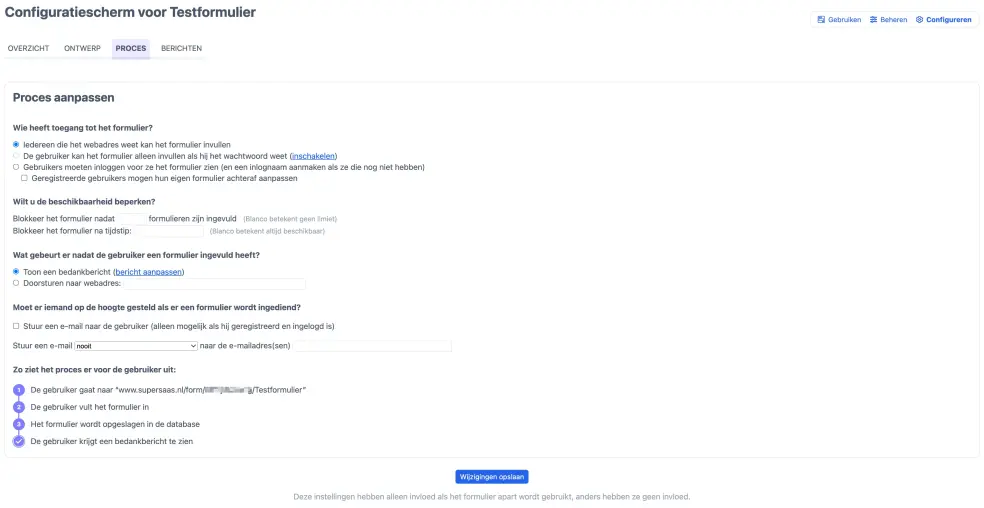
Het tabblad Proces laat zien hoe het proces van het invullen van een formulier er voor gebruikers uit ziet. Een stroomdiagram onderaan de pagina wordt automatisch bijgewerkt als u veranderingen doorvoert. De eerste sectie geeft u de optie om in te stellen wie toegang heeft tot het formulier en wanneer het beschikbaar is. Zo kunt u bijvoorbeeld het formulier sluiten nadat een x aantal mensen zich hebben ingeschreven voor een bepaalde datum en kunt u vervolgens een specifiek bericht tonen. Dit bericht kunt u zelf vormgeven op het tabblad Berichten. Hier kunt u ook een “Bedankt”-bericht instellen dat wordt getoond nadat het formulier succesvol is verzonden en een optionele bevestigings-e-mail.
Als u gebruik maakt van verborgen velden, dan ziet het formulier er voor uw klanten dus anders uit dan voor uzelf. Om te zien hoe het er voor klanten uit ziet, moet u de pagina bekijken alsof u een normale gebruiker bent, zoals beschreven op de pagina reserveringsproces uitproberen.