Synchroniseer uw agenda met andere agenda’s
De functies op deze pagina zijn alleen beschikbaar voor abonnees. U kunt ze een week uitproberen door op de pagina “Synchroniseren” te klikken op de knop “Start gratis proefabonnement”.
SuperSaaS kan op verschillende manieren gekoppeld worden aan andere online agenda’s. Het is bijvoorbeeld mogelijk dat de beschikbaarheid in een SuperSaaS aangepast wordt op basis van de afspraken in een Google of Outlook agenda. Daarnaast kunnen de afspraken uit SuperSaaS weergegeven worden in de agenda van onder andere Apple of Outlook.
- Laat uw Google of Outlook agenda uw beschikbaarheid in SuperSaaS bepalen
- Laat iemand anders’ Google Agenda de beschikbaarheid in SuperSaaS bepalen
- Publiceer SuperSaaS afspraken naar een Google Agenda
- Publiceer uw SuperSaaS agenda naar een ander programma
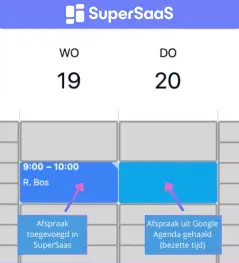
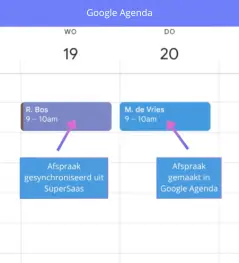
Laat uw Google of Outlook agenda uw beschikbaarheid in SuperSaaS bepalen
SuperSaaS geeft u de mogelijkheid om te verbinden met uw Google Agenda. Daarmee worden de afspraken uit Google meegenomen in de beschikbaarheid in uw SuperSaaS agenda. Het is ook mogelijk om te synchroniseren met de onlineversie van Outlook. Als u de desktop versie van Outlook gebruikt zult u die eerst moeten synchroniseren met Outlook.com.
Zodra u de synchronisatie heeft gestart, worden de afspraken in de online agenda als “niet beschikbaar” getoond in SuperSaaS. Op deze manier zullen uw klanten alleen afspraken kunnen maken tijdens uw openingstijden èn als er geen afspraken in uw agenda staan. Er wordt alleen weergegeven of u beschikbaar, of juist niet beschikbaar bent, er worden geen details getoond.
Met de volgende stappen synchroniseert u uw beschikbaarheid:
- Ga naar Beheren > Synchroniseren bij de agenda waar u de beschikbaarheid van wilt laten bepalen
- Onder het kopje “Verbinden met” kiest u “Google Agenda” of “Microsoft Outlook”
- Google of Microsoft vraagt u nu om toestemming te geven voor de synchronisatie
- Nadat de toestemming is gegeven ziet u een lijst van beschikbare agenda’s
- Kies een agenda en sla de pagina op
De beschikbaarheid van uw agenda wordt nu uitgelezen door SuperSaaS. De afspraken die u heeft staan in de Google Agenda zullen als ‘bezet’ worden getoond in SuperSaaS zodat u geen dubbele afspraken krijgt.
Zodra uw agenda gebruikt wordt, door uzelf of door iemand anders, zal het systeem gaan kijken of er in het laatste kwartier een verandering heeft plaatsgevonden. Indien dit het geval is, zal het de agenda automatisch bijwerken. Houd er rekening mee dat dit een aantal seconden kan duren. Afspraken worden tot 5 maanden in de toekomst opgehaald, dus als dat een beperking vormt kan het verstandig zijn om te zorgen dat gebruikers niet langer in de toekomst mogen boeken.
Zorg dat de tijdzones correct zijn ingesteld
Indien u met klanten en/of afspraken werkt in andere tijdzones is het belangrijk dat de tijdzone correct is ingesteld. De tijdzones hoeven niet in beide agenda’s gelijk te zijn, de tijdstippen worden dan omgezet van de ene zone naar de andere, en dat gaat mis als er een tijdzone niet goed staan.
Laat iemand anders’ Google Agenda de beschikbaarheid in SuperSaaS bepalen
Soms is het handig om de beschikbaarheidsinformatie te lezen van een agenda waar u geen volledige toegang tot hebt. Bijvoorbeeld als een ZZP’er wil aangeven wanneer hij beschikbaar is om een dienst voor u uit te voeren. Het is onwenselijk om volledige toegang tot zijn Google Account te vragen. In dat geval kan hij alleen de beschikbaarheidsinformatie van zijn Google Agenda publiek maken:
-
Houd in Google Agenda de muis boven de naam van de gewenste agenda en klik u op de drie puntjes die achter de naam verschijnen.

-
Kies hierna Instellingen en delen

-
Selecteer Toegangsrechten in het menu aan de linkerkant.
Klik het vakje aan Openbaar beschikbaar maken en selecteer dan Alleen statusinformatie beschikbaar/bezet weergeven in het menu erachter.

-
Scroll naar beneden voor Agenda integreren en kopieer daar het Agenda-ID zoals hieronder wordt getoond.
Als er maar één Google Agenda is, zal het ID waarschijnlijk gelijk zijn aan het e-mailadres.
Dit adres kan de ZZP’er vervolgens aan u doorgeven.

- In uw SuperSaaS dashboard kunt gaan naar Beheren > Synchroniseren. Kies de optie “Publieke Google Agenda”. Hierna kunt u de Agenda-ID invullen. Zodra u op klikt, zal het systeem controleren of het juist is ingesteld. Als de toegangsinstellingen niet goed zijn, dan toont Google Agenda de enigszins verwarrende tekst “Not Found”.
Publiceer SuperSaaS afspraken naar een Google Agenda
Om het publiceren in te stellen gaat u naar de pagina Beheren > Synchroniseren. Onder het kopje “Publiceren naar Google Agenda” klikt u op de knop “Verbinden met: Google Agenda”. Google vraagt u om in te loggen en hierna selecteert u één van uw Google Agenda’s om de afspraken aan toe te voegen. Vanaf dat moment worden nieuw afspraken in de Google Agenda gezet, en bijgewerkt als ze aangepast worden. Let wel dat dit maar één kant op gaat, dus aanpassingen in Google Agenda worden niet doorgegeven aan SuperSaaS.
Het is handig om voordat u dit opzet een aparte agenda aan te maken in Google Agenda. Op die manier hebben de afspraken die uit SuperSaaS komen een andere kleur en kunt u ze makkelijk van uw eigen afspraken onderscheiden. Een ander voordeel is dat u ze dan in één keer kunt verwijderen door die Google Agenda weer weg te halen.
Let wel dat bestaande afspraken voordat u de synchronisatie aanzet niet worden overgenomen, alleen nieuwe. Als het belangrijk is om bestaande afspraken ook over te nemen kunt u die downloaden via Beheren > Download. Hier kiest u het formaat “ics – iCalendar”. Het bestand kunt u vervolgens uploaden in Google Agenda. Let wel dat afspraken die op deze manier zijn geïmporteerd niet aangepast worden. Eventueel kunt u de methode beschreven in de volgende paragraaf gebruiken die dat wel doet, maar wijzigingen erg langzaam doorgeeft.
Publiceer uw SuperSaaS agenda naar een ander programma
U kunt uw SuperSaaS agenda als “iCalendar feed” uitlezen in een ander agenda programma. De meeste agenda programma’s zoals Outlook of Apple Calendar kunnen dit inlezen. Deze iCalendar feed wordt ook wel een “webcal” link genoemd en die kunt u in SuperSaaS vinden in de agenda bij “Beheren” onder het tabblad “Synchroniseren”. In de meeste gevallen zal door simpelweg te klikken op de link, zal uw computer of telefoon de link inlezen in het agendaprogramma op uw computer. Als dat niet werkt, dan is het ook mogelijk om de webcal link te kopiëren en handmatig te plakken in een ander programma.
De volgende stappen kunt u volgen om te synchroniseren via een webcal link. In dit voorbeeld hebben we gebruik gemaakt van Apple Calendar, maar bij veel andere programma’s zijn de stappen vrijwel hetzelfde:
- Allereerst heeft u de webcal link nodig. Deze kunt u vinden in de SuperSaaS agenda bij Beheren > Synchroniseren
- Als u Apple Agenda opent kunt u op “Archief” klikken en dan kiezen voor de optie “Nieuw agenda-abonnement”.
- Er verschijnt dan een pop-up waar u de webcal link kan inplakken. Als u dan op “Abonneer” klikt, zal de SuperSaaS agenda gelijk synchroniseren en zichtbaar worden in Apple Calendar.
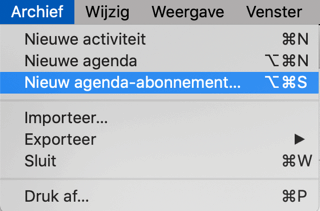
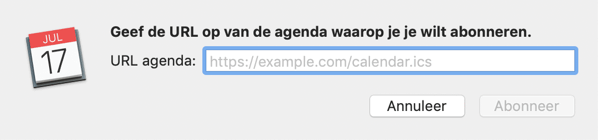
De SuperSaaS agenda zal zichtbaar zijn naast uw bestaande agenda. U zult in het programma voor de agenda niets kunnen wijzigen of verwijderen in de SuperSaaS afspraken. Het weer verwijderen van de agenda heeft geen impact op andere afspraken in uw agenda of die in SuperSaaS.
U kunt de SuperSaaS afspraken ook migreren in uw bestaande agenda door de agenda te downloaden.
Dat kan via Beheren > Download waarna u het bestand kan uploaden in het gewenste programma.
Let wel dat dat bestand alle afspraken bevat die er op dat moment in de agenda staan en niet bijgewerkt zal worden.
Een eventuele manier om dit op te lossen is dat u SuperSaaS automatisch een bevestigingsbericht laat sturen naar uzelf met een iCal bijlage.
Dit kunt u doen door de autotekst $ical toe te voegen.
Als u dan op die bijlage klikt, wordt elke nieuwe afspraak meteen toegevoegd in het programma.
Het desbetreffende programma bepaalt zelf hoe vaak er gesynchroniseerd wordt. Dit is niet iets wat in te stellen is in SuperSaaS. Het iCalendar protocol is nogal onhandig omdat het elke keer bij een update alles opnieuw moet synchroniseren, wat erg lang kan duren. Daarnaast is het met iCalendar ook niet mogelijk om alle data velden te versturen.
De iCalendar synchronisatie beschikt niet over instellingen om de gegevens af te schermen. Als u niet wilt dat uw gegevens via een iCalendar link worden verstuurd, dan kunt u dat blokkeren. Dit doet u door in de SuperSaaS agenda te gaan naar Configureren > Toegang en dan een vinkje te zetten bij deze optie .



