Deze handleiding zet uiteen hoe u een online reserveringssysteem opzet voor een vakantiehuisje. Met een aantal kleine aanpassingen is deze handleiding ook geschikt voor een Bed & Breakfast.
Een kamer reserveren
We noemen dit agenda-type een Resource agenda: Wanneer u een reservering maakt voor het vakantiehuisje, wordt een resource gebruikt en is deze niet langer beschikbaar voor verdere reserveringen op datzelfde tijdstip. Indien uw vakantieverblijf verschillende kamers heeft die u afzonderlijk verhuurt, of als u verschillende huisjes in een agenda wilt weergeven, dan zult u meerdere resources in de agenda willen toevoegen.
In dit voorbeeld creëren we een agenda waarin uw gasten kamers in een vakantiehuisje en bijvoorbeeld ook een handdoekenset kunnen boeken.
Deze handleidingen bevat de volgende toepassingen:
- De agenda gebruiken als een eenvoudig reserveringssysteem
- Aangepaste e-mail bevestigingen en herinneringen versturen
- Online betaling instellen
- Prijzen tonen op basis van seizoen en datum
U kunt het eindresultaat bekijken op de Voorbeeldpagina. Het is mogelijk om het uiterlijk van de pagina aan te passen, zodat deze aansluit bij uw website. Ook kunt u de SuperSaaS agenda integreren in uw eigen site met onze “widget”. De widget kan uw agenda in een klein frame tonen of een knop naar uw agenda weergeven, zoals hier:
De agenda opzetten in 6 simpele stappen
De meest efficiënte manier om een SuperSaaS-agenda op te zetten is door het herhalen van het proces van inrichten en uitproberen:
Stap Een basisagenda opzetten met begeleiding van de Opstarthulp
Voordat u begint
Om een agenda op te kunnen zetten maakt u een account aan. Een account is gratis en u heeft alleen een geldig e-mailadres nodig. Log in op uw account om op de Dashboardpagina terecht te komen.
Het juiste agendatype selecteren
Klik op de optie Nieuwe agenda op het Dashboard om de Opstarthulp op te starten. U kiest eerst het gewenste agendatype: de resource agenda, de capaciteitsagenda of de service agenda.
Voor dit type agenda, waarbij iemands tijd, een ding of een ruimte maar één keer per tijdseenheid geboekt kan worden, kiezen we een resource agenda.
Toegang tot de agenda
Voor dit voorbeeld selecteren we de eerste optie, inloggen om te reserveren waarbij iedereen de beschikbaarheid kan bekijken, maar zich moet inschrijven om te kunnen reserveren.
Aantal middelen
Als u meer dan één middel in de agenda wilt tonen, zal de Opstarthulp u vragen alle middelen in een lijstje te plaatsen. Voor ons vakantiehuisje plannen we de beschikbaarheid van verscheidene kamers, dus we zullen de tweede optie, Meer dan één: Meerdere personen, objecten of locaties, selecteren. Er verschijnt vervolgens een extra veld, waarin u de lijst met kamers kunt aanmaken. Vul “Kamer 1” in en klik op Toevoegen. Herhaal deze stap voor “Kamer 2” en klik op Volgende stap.
De naam van de agenda
U wordt nu gevraagd de agenda een naam te geven. Deze naam vormt samen met de accountnaam het webadres van uw agenda. We raden daarom aan dat u de agenda een inhoudelijk beschrijvende titel geeft, zoals “Vakantiehuisjes”. Klik daarna op Volgende stap.
De naam van de agenda (en van uw account) kan later nog gewijzigd worden, maar let wel dat het webadres van de agenda dan ook zal veranderen en u uw klanten daar waarschijnlijk van op de hoogte wilt brengen.
Beschikbaarheid instellen
In de laatste stap kunt u de beschikbaarheid van de kamers instellen. Na het instellen van de basis, zullen we de agenda-instellingen verder verfijnen. Kies een standaardlengte van “1 dag” en zorg dat alle dagen van de week beschikbaar zijn.
Door op de knop Voltooien te klikken wordt de agenda gecreëerd en direct online gezet. U heeft nu een volledig functionele agenda, die u verder kunt configureren. Voeg bijvoorbeeld betalingen toe, pas standaard bevestigingen en herinneringen aan, en bepaal uw beschikbaarheid tijdens uw hoog- en laagseizoen.
Stap De agenda uitproberen
Om uw agenda in de rol van beheerder te gebruiken klikt u op de knop Gebruiken in het menu. Deze is alleen zichtbaar voor de ingelogde beheerder van de agenda.
De bezoekers van uw agenda zien dezelfde agenda als u, maar krijgen minder mogelijkheden. U kunt de Gebruiken knop ook vinden op het Dashboard.
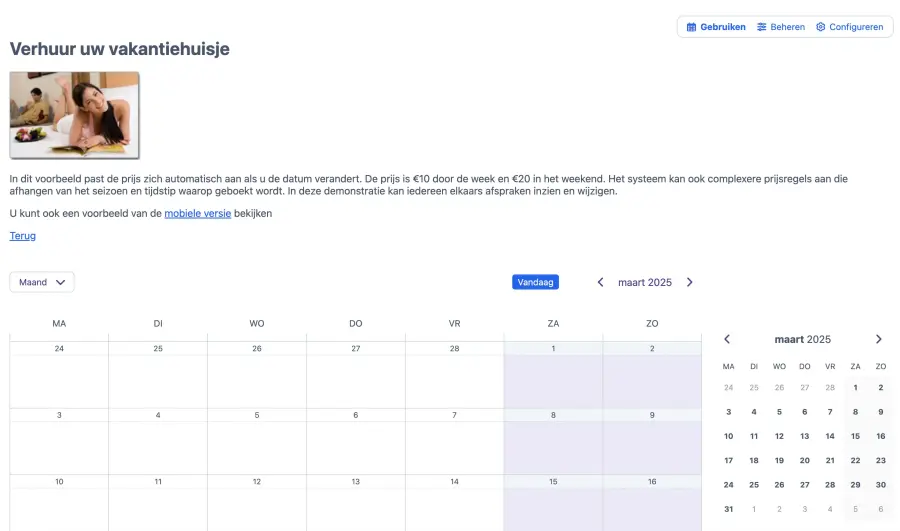
De eerste keer dat u de agenda ziet, is deze leeg. SuperSaaS is erg flexibel en het meeste wat u ziet kan worden aangepast met behulp van de instellingen op de tabs via Configureren.
Een afspraak maken
Klik op een willekeurige plek in de agenda. Er verschijnt nu er een venstertje met de titel Reservering toevoegen. U kunt dit venster eenvoudig verslepen als deze op een onhandige plek verschijnt.
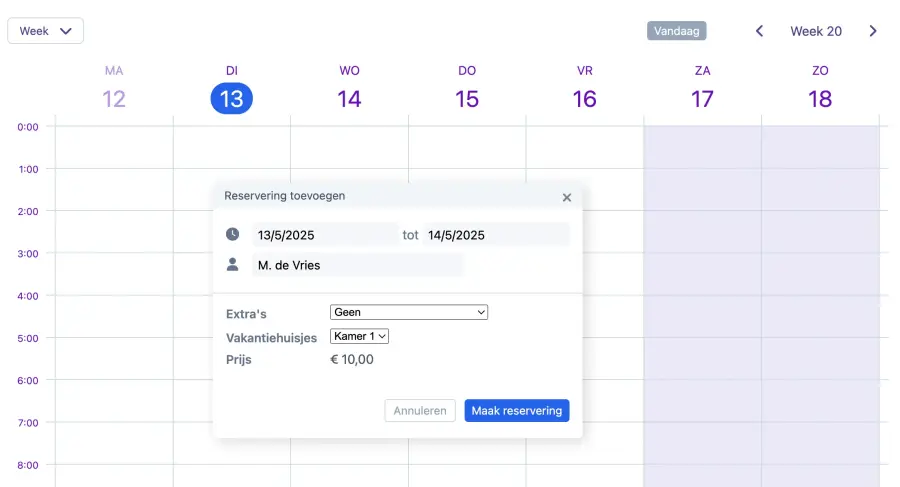
Naast de mogelijkheid om naar de juiste datum toe te gaan in de agenda heeft u ook de optie om in het venster, in het Tijdstip veld, de datum en tijd aan te passen. Het systeem vraagt standaard om naam en telefoonnummer, maar u kunt extra velden of formulieren toevoegen om extra gegevens te verzamelen. Het venster Reservering toevoegen zal ook een keuzemenu tonen, waarmee u een keuze kunt maken tussen Kamer 1 of Kamer 2.
Wanneer u op Maak reservering klikt, wordt de agenda bijgewerkt en wordt zichtbaar dat het vakje gereserveerd is. Om de afspraak te wijzigen klikt u op de afspraak. Het venster met de afspraakgegevens wordt daarop opnieuw geopend. Klik ten slotte nog op Reservering aanpassen om de wijzigingen op te slaan.
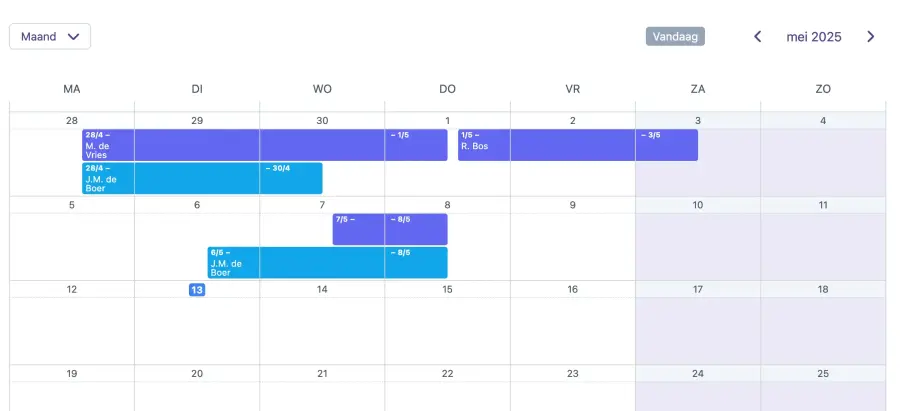
Stap De instellingen aanpassen
Klik op Configureren om naar het tabblad Overzicht te gaan. Hier vindt u een overzicht van alle opties die u kunt aanpassen. Op deze pagina kunt u de agenda tijdelijk blokkeren of zelfs helemaal verwijderen.
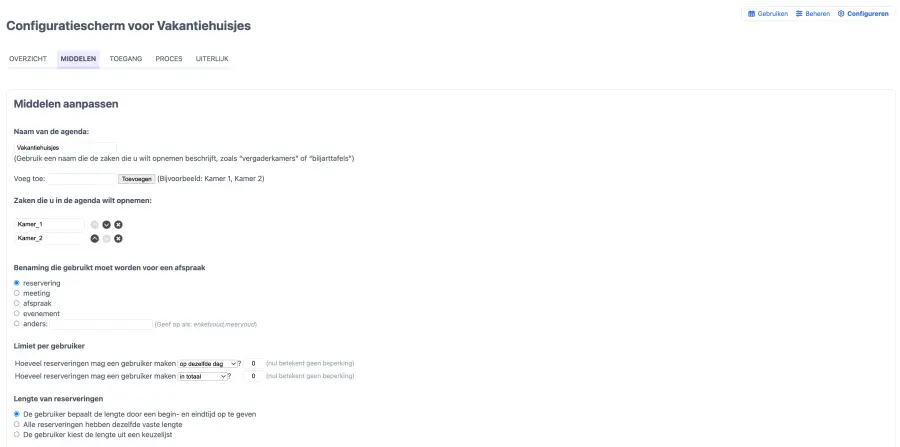
De tab “Middelen”
De tab Middelen bevat de instellingen die betrekking hebben op de middelen (resources), in dit geval de kamers, die in uw agenda staan. In het bovenste gedeelte van de opties kunt u middelen toevoegen of verwijderen, bijvoorbeeld als u extra kamers wilt toevoegen. Let op dat als u een middel verwijdert, alle bijbehorende afspraken ook verwijderd worden.
Uw eigen bewoording
Onder het kopje Benaming die gebruikt moet worden voor een afspraak kunt u een toepasselijke term invoeren die gebruikt dient te worden voor een afspraak. We kiezen voor ons vakantiehuisje de term “reservering”. Het systeem gebruikt deze term dan in alle teksten op het scherm en in e-mails waar anders “reservering” zou staan.
Het is ook mogelijk om een andere term te kiezen voor een “gebruiker”. Deze term wordt in uw gehele account gebruikt. De instelling is te vinden op de pagina Layout Instellingen in het menu op het Dashboard.
Beperkingen per gebruiker
Onder het kopje “Limiet per gebruiker” stelt u in hoeveel afspraken een gebruiker kan maken. Nadat het maximum bereikt is kan de gebruiker alleen nog afspraken wijzigen of weer verwijderen. U kunt kiezen of afspraken die al gepasseerd zijn nog meetellen in het totaal. U kunt een aparte limiet aangeven voor het aantal afspraken dat op dezelfde dag of in dezelfde week mag plaatsvinden.
Lengte
De volgende optie bepaalt hoe lang een reservering duurt. Er zijn drie keuzes:
- U kunt de gebruiker zelf de begin- en eindtijd laten instellen. In dat geval kunt u een minimum- en een maximumlengte opgeven waarbinnen men kan reserveren
- U kunt iedere afspraak dezelfde lengte geven. In dat geval hoeft u alleen die lengte op te geven
- U kunt de gebruiker een lengte laten kiezen uit een keuzemenu. In dat geval verschijnt er een tekstveld waar u de mogelijkheden in kunt zetten, één per regel. Bekijk het voorbeeld dat naast het tekstveld staat om te begrijpen hoe de opties gespecificeerd worden
Een prijs instellen
SuperSaaS biedt verschillende betaalopties voor uw online agenda, variërend van het tonen van prijzen tot betalingen via iDEAL of PayPal of door gebruik te maken van ons kredietsysteem.
Daarnaast kunt u ook kortingen of andere aanbiedingen aanbieden. Of u ook daadwerkelijk een betaling vraagt stelt u later in op de tab Configureren > Proces. De betaalmethode kan worden geconfigureerd via de knop Betaalinstellingen. Lees meer over het instellen van betalingen onder Betaling toevoegen aan uw agenda.
Onder Prijs, op de Middelentab, kunt u prijzen instellen. U kunt een vaste prijs instellen of de prijs baseren op de lengte van de reservering, de dag van de week of andere factoren.
Als u een dagtarief voor de accommodatie in rekening wilt brengen selecteert u Hangt af van het tijdstip of de lengte. Klik op Prijs instellen om standaard- en seizoensgebonden prijzen in te stellen. Om de prijs in juni met €50 te verhogen zou je een prijsregel kunnen definiëren als volgt: “Actie uitvoeren: prijsverhoging van €50” als de datum “tussen 01/06 en 30/06 valt”.
Begrenzing van tijdskeuze
Onder Begrenzing van tijdskeuze, kunt u lengterestricties, een buffertijd en starttijden definiëren. Voor een vakantieverblijf wilt u uw gasten wellicht de mogelijkheid bieden om hele dagen te boeken, in plaats van uren en minuten (wat de standaard is). Door de optie Rond de ingevoerde tijden af op dichtstbijzijnde dag te selecteren, zal de agenda de weergave van uren en minuten weglaten. Dit is vaak een goede keuze voor een vakantiehuisje, waar klanten per dag reserveren in plaats van per uur.
Daarbij wilt u waarschijnlijk de minimale lengte van een reservering op 1 dag zetten. Het systeem beschouwt hele dagen als de 24 uur beginnend om middernacht. Een afspraak van een dag heeft op die manier dezelfde datum als begin- en einddatum.
Als u een buffertijd instelt, zorgt het systeem voor niet-beschikbare tijd tussen afspraken in. Deze tijd kan bijvoorbeeld gebruikt worden om de kamers schoon te maken. De buffertijd wordt niet toegepast tussen openingstijd en de eerste reservering, en ook niet na de laatste boeking en sluitingstijd.
Onder Begrenzing van tijdskeuze kunt u instellen op welke tijden er gereserveerd kan worden. Als u beperkte starttijden hebt ingesteld en de tijden worden afgerond, dan zal alleen de eindtijd worden afgerond. In dit voorbeeld voegen we “12:00” en “14:00” toe als mogelijke starttijden.
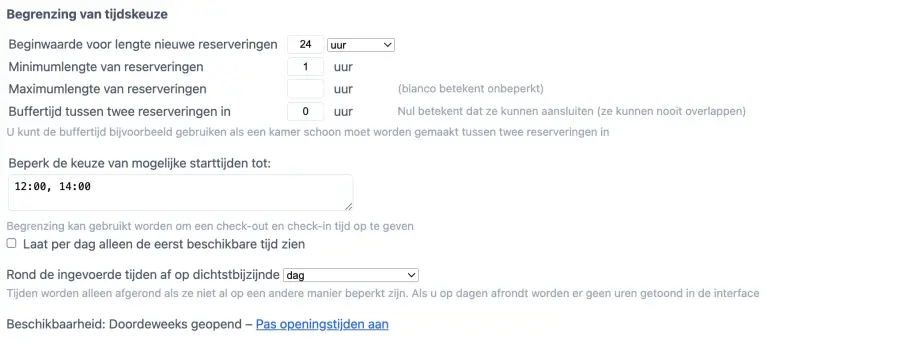
Stap De basisagenda uitbreiden
Naast de Middelen tab vindt u nog een aantal tabbladen. De tabs Toegang, Proces en Uiterlijk bevatten toegangsinstellingen, notificaties en het uiterlijk van de agenda mee kunt configureren. Uitgebreide informatie over deze tabbladen kunt vinden in de algemene documentatie.
De tab “Proces”
U vindt het tabblad Proces via Configureren. Op dit tabblad kunt u de optie voor aanvullende benodigdheden zoals een handdoekenset toevoegen en bevestigingen en herinneringen configureren.
Extra’s bieden in een dropdown-menu
U kunt de aanpasbare velden op het tabblad Proces gebruiken om dropdown-menu’s aan te maken waarmee u bezoekers extra opties kunt bieden tijdens het boekingsproces.
Bevestigingen
Uitgebreide informatie over het configureren van notificaties vindt u onder Het reserveringsproces vormgeven.
Stap De agenda uitproberen vanuit het perspectief van een bezoeker
Het is belangrijk om het reserveringsproces uit te proberen vanuit het perspectief van een bezoeker om er zeker van te zijn dat de agenda functioneert zoals u verwacht. U dient hiervoor te schakelen tussen de beheerders- en gebruikerstoegang tot de agenda.
Elke agenda heeft een eigen webadres, te vinden via Configureren, onder het tabblad “Overzicht”. De agenda ziet er voor uw gebruikers iets anders uit dan voor uzelf.
Uw gebruikers zullen de knoppen Beheren en Configureren niet zien, en kunnen over het algemeen geen gegevens van andere gebruikers inzien of wijzigen. Om de agenda vanuit het perspectief van een gebruiker te bekijken dient u uit te loggen als beheerder via de menubalk rechtsboven in uw scherm, en daarna terug te keren naar de agenda. U kunt dit proces versnellen door een tweede browser te gebruiken, of een privévenster te openen. Lees hier meer over op de pagina Uw reserveringsproces uitproberen.
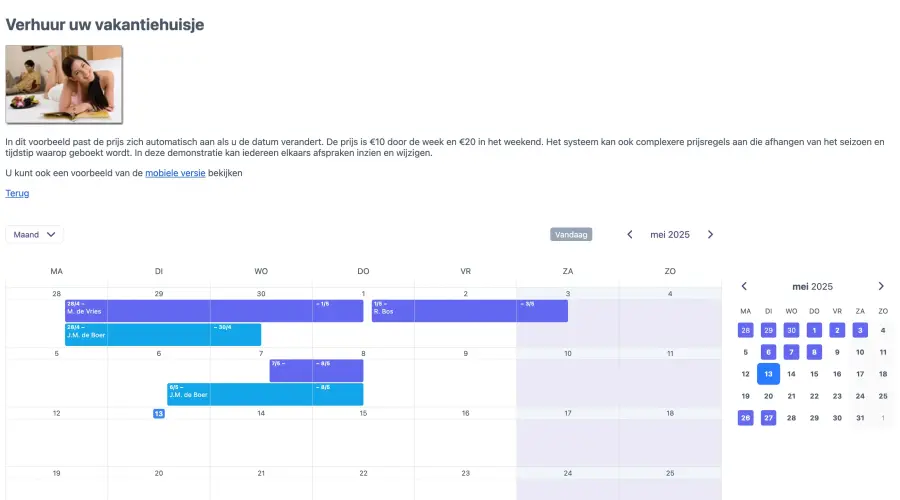
Stap De agenda integreren in uw website
Zodra u tevreden bent met de manier waarop uw agenda eruitziet, en u het heeft getest vanuit het perspectief van de gebruiker zodat u zeker weet dat het naar verwachting functioneert, dan is het tijd om de agenda te delen.
Er zijn enkele manieren om uw agenda te delen:
- Plaats een link of knop op uw website die mensen verwijst naar uw agenda
- Zet een widget op uw site waarmee afspraken gemaakt kunnen worden terwijl mensen op uw site blijven
- Voeg een “Nu Boeken” knop toe op uw website en/of social-mediakanalen
Meer informatie en instructies vindt u op de documentatiepagina Integreren van de agenda in uw website.
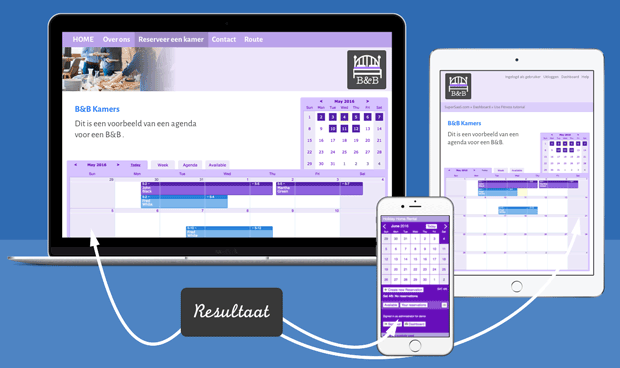
Bovenstaande afbeelding illustreert hoe uw SuperSaaS agenda op verschillende manieren en op allerlei al dan niet mobiele apparaten kan worden weergegeven. Geïntegreerd in uw website met behulp van een widget, op een mobiel apparaat of via een link naar SuperSaaS.
Integreren met Airbnb en Booking.com
Het is mogelijk om SuperSaaS te integreren met uw Airbnb en/of Booking.com account zodat uw beschikbaarheid overal synchroon loopt en u geen dubbele boekingen krijgt. Om uw Airbnb-agenda te koppelen gaat u naar uw beschikbaarheidsinstellingen in uw Airbnb-account. Daar kunt u de agenda van SuperSaaS koppelen door de webcal link te koppelen. Deze link is op het tabblad Synchroniseren te vinden in SuperSaaS. Voor uw Booking.com account kunt u naar de gewenste kalender gaan en daar klikken op “Kalender importeren”. Hier kunt u de webcal link van SuperSaaS plakken, echter kunt u het gedeelte “webcal” vervangen door “https”. Let op dat de synchronisatie voor zowel Airbnb als Booking.com een aantal uren kan duren.
Een elektronisch deurslot verbinden
Wellicht overweegt u een elektronisch deurslot installeren om de toegang tot uw vakantieverblijf te automatiseren. In onze Engelstalige blog over het gebruiken van een Nuki slot vindt u instructies om uw SuperSaaS agenda bij iedere reservering een aparte code te laten genereren voor een Nuki deurslot. Op deze manier verkrijgen uw klanten op de juiste tijden automatisch toegang tot de gereserveerde accommodatie.
Uiterlijk
SuperSaaS biedt vele opties om het uiterlijk van uw agenda aan te passen, u kunt o.a. de kleuren aanpassen en afbeeldingen toevoegen. Ook kunt u de ruimte boven de agenda gebruiken om een beschrijving of instructies te delen met uw gebruikers.
Nu de agenda klaar is voor gebruik, kunt u aanvullende (nuttige) tips lezen over hoe u uw agenda dagelijks beheert via “Het dagelijks gebruik van uw SuperSaaS agenda”.