Deze handleiding laat zien hoe u een virtuele rij kunt instellen om de klantenstroom van een winkel te beheren, zodat u fysieke rijen kunt minimaliseren. Het moet vrij eenvoudig zijn om deze instructies aan te passen voor een ander soort bedrijf om te voorkomen dat er te veel mensen op hetzelfde moment zijn.
Deze handleiding legt de volgende aanpassingen uit:
- Gebruik een resource agenda als eenvoudig formulier om aan te melden voor een rij
- Pas een resource agenda aan, zodat u meerdere afspraken per tijdslot kunt inplannen
- Creëer een QR-code om te gebruiken op draagbare apparaten.
U kunt het eindresultaat zien op deze demo. Het is mogelijk om het uiterlijk van de pagina aan te passen, zodat deze aansluit bij uw website. Ook kunt u de SuperSaaS agenda integreren in uw eigen site met onze “widget”. De widget kan uw agenda in een klein frame tonen of een knop naar uw agenda weergeven, zoals hier:
Stel een agenda op in 5 stappen
Stap Stel een basis agenda in met de Nieuwe Agenda Wizard
Voordat u begint
Om deze stappen te volgen heeft u een account nodig. Een nieuwe account aanmaken is gratis en u heeft alleen een geldig e-mailadres nodig.
Selecteer het juiste type agenda
Klik op Nieuwe agenda in het menu aan de rechterzijde van uw Dashboard. U komt dan vervolgens op de Nieuwe Agenda Wizard. Hier wordt u eerst gevraagd om te kiezen tussen een Resource, Capaciteit of Service agenda. Voor de rij is de resource agenda een goede keuze, maar het is ook mogelijk een ander type te gebruiken. Kies echter “Resource” als u deze handleiding wilt volgen.
Kies hoe gebruikers toegang krijgen tot de agenda
Vervolgens wordt u gevraagd of klanten moeten inloggen voor toegang tot de rij of niet. Wij kiezen “Geen login nodig”, omdat dat het makkelijkst is voor klanten. Als u ervoor kiest om een account aan te maken, is dat voor hen iets meer werk, maar kunnen ze later wel hun afspraak aanpassen.
Bepaal hoeveel klanten u per tijdslot wilt inplannen
Voor dit voorbeeld kiezen wij één klant per tijdslot. In een volgende stap wordt u gevraagd om de grootte van een tijdslot te definiëren. Dus u kunt, bijvoorbeeld, kiezen om 10 kleine tijdslots te maken van elk één minuut voor elk één klant of u kunt 10 minuten tijdslots maken voor 10 klanten per keer. Beide bieden dezelfde capaciteit. Als u het nog niet zeker weet, kies dan één van de opties en dan kunt u het later altijd nog veranderen.
Geef uw agenda een naam
De naam van uw agenda in combinatie met de naam van uw account is de URL die klanten in hun browser zullen zien als zij de agenda gebruiken. Kies een korte, beschrijvende, naam voor uw agenda, zoals bijvoorbeeld de naam van uw winkel en klik dan op Volgende Stap. U kunt dit later nog aanpassen, maar weet dan wel dat de URL van de agenda ook zal veranderen.
Geef beschikbaarheid aan
Geef de lengte aan van de afspraken. Wij kiezen hier voor 5 minuten en vink het vakje Alle afspraken hebben dezelfde vaste lengte aan. Onder het kopje Welke begintijden zijn mogelijk voor afspraken? Selecteer Er zijn specifieke begintijden, namelijk: en kopieer het volgende: *:00, *:05, *:10, *:15, *:20, *:25, *:30, *:35, *:40, *:45, *:50, *:55
Met deze limieten laat het systeem een betere interface zien voor het kiezen van een tijd.
Maak aanpassingen, zodat het eruitziet als een rij
Door op Voltooien maakt u een lege agenda die gelijk online staat. We gaan nu nog enkele aanpassingen maken om deze agenda geschikt te maken voor ons doel. Klik op Configureren en selecteer het tabblad “uiterlijk” Bij de optie “Verticale afmeting voor dag- en weekoverzicht” kies de optie “10min/interval”. Onder het kopje “Welke overzichten moeten beschikbaar zijn?” deselecteer het “Maandoverzicht” en kies “Beschikbare tijd” als standaard optie. Klik vervolgens op “Wijzigingen opslaan” onderaan de pagina.
Ga vervolgens naar het “Proces” tabblad en selecteer de velden die u wilt dat de klanten invoeren. Wij stellen “Naam” in als verplicht en stel alle andere opties in als “Niet vragen”. Als u het e-mailadres en telefoonnummer van uw klanten wilt ontvangen dan kunt u dat hier aanpassen. Onder het kopje “Wat gebeurt er nadat de klant een reservering heeft afgerond?” kies “Stuur de klant naar een URL” en voer daar de link naar uw website in. Het liefst is dit een pagina met een bedankbericht. In onze voorbeeld app sturen wij klanten naar een pagina dit de rij laat zien. Maar dit is niet altijd even praktisch, omdat de namen van klanten verborgen zijn.
Tot slot gaat u naar het “Toegang” tabblad en onder het kopje “Kan een gebruiker de details zien van reserveringen die door iemand anders gemaakt zijn?” kiest u “De agenda toont geen details, ook het verleden wordt verborgen”. Voor een winkel is dit de meest logische keuze voor privacy redenen, maar als u dit gebruikt voor een kantoor waar mensen elkaar kennen kunt u er ook voor kiezen om wel de namen te laten zien.
Stap Probeer de rij uit om te zien of het werkt zoals verwacht
Om de online rij als beheerder te gebruiken klikt u op gebruiken in het menu van de agenda. Deze knop is alleen zichtbaar als u bent ingelogd als beheerder
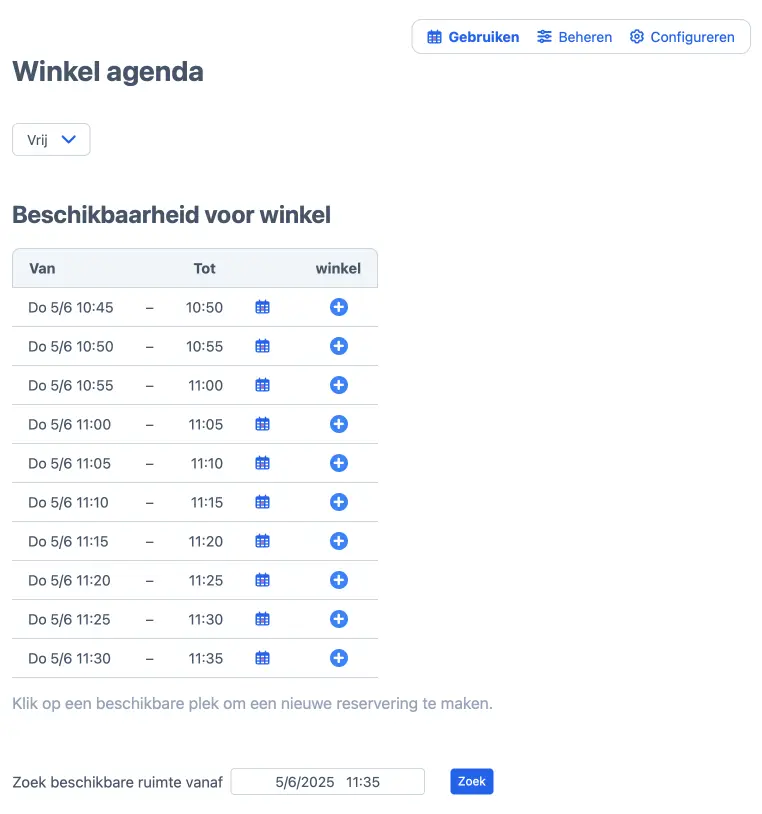
Normale gebruikers zien hetzelfde schema, maar met minder opties. De meeste klanten zullen daarnaast gebruik maken van mobiele telefoons, dus is het belangrijk om te controleren hoe het eruitziet op een mobiel scherm.
https://m.supersaas.com/schedule/demo/Shop
Op een mobiele telefoon ziet dat er ongeveer zo uit:
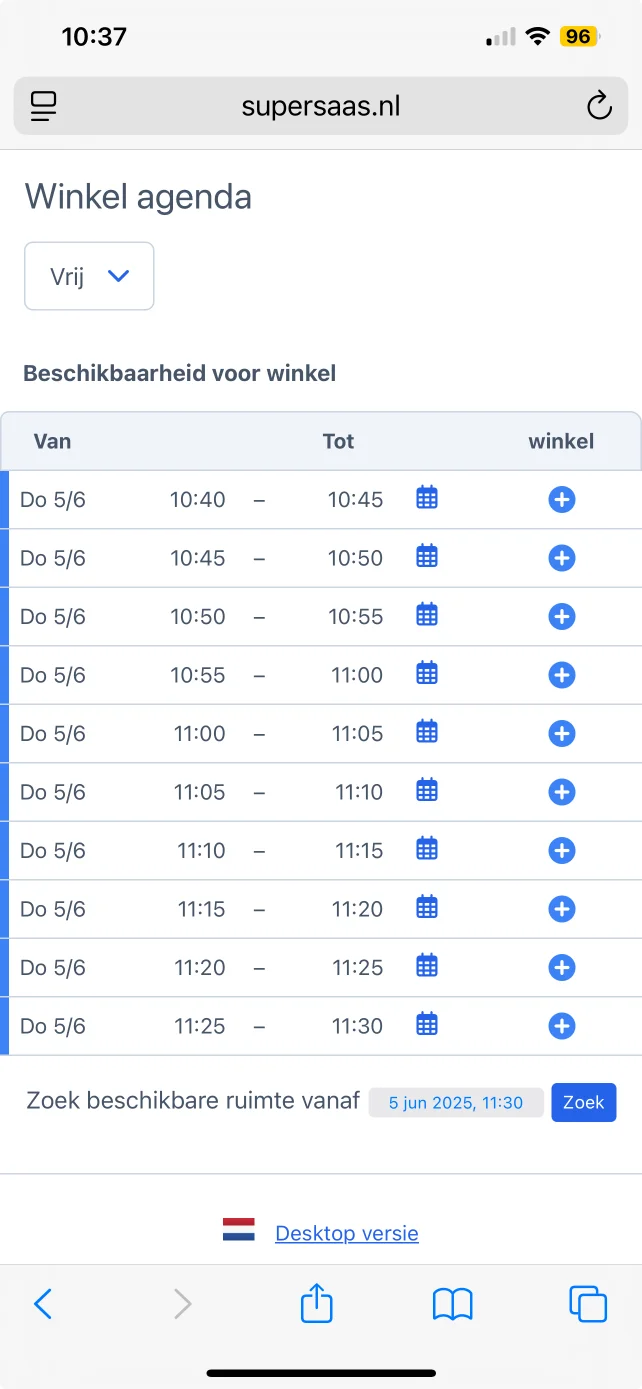
Probeer een afspraak te maken om te zien hoe het er uit komt te zien voor uw gebruikers.
Stap Pas de instellingen aan
U kunt de instellingen nog verder aanpassen door op configureren te klikken. Configureren.
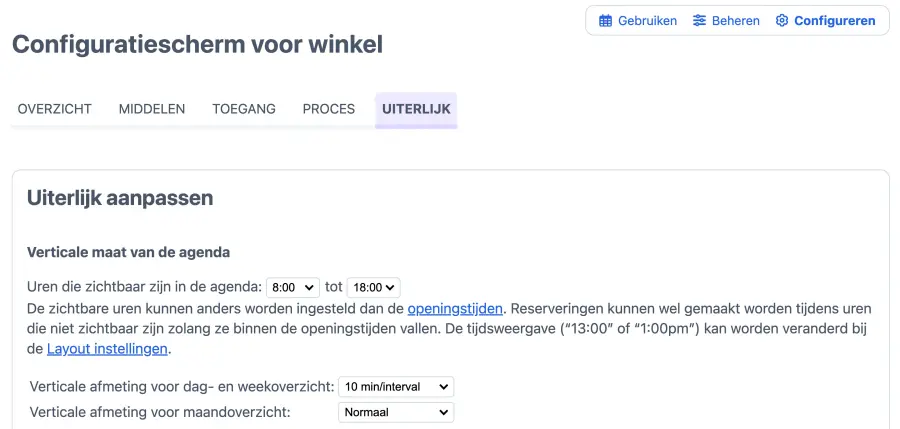
Maak de agenda eigen
op de pagina Configureren, tabblad Uiterlijk, kunt u tekst toevoegen om het proces verder uit te leggen.
Hier kunt u ook de kleuren aanpassen en de links naar uw website of social-mediakanalen.
Voeg personeel toe
Onder Gebruikerbeheer kunt u superusers toevoegen. U kunt superusers alle klanten in de rij laten zien en veranderingen laten maken. Dus dit is een goede plek om accounts voor je personeel aan te maken.
Informeer klanten
Op de configuratiepagina, “Proces” tabblad, kunt u optioneel e-mail en mobiele telefoon velden toevoegen om informatie te ontvangen voor marketingdoeleinden. Deze zelfde pagina laat u ook e-mail herinneringen sturen naar uzelf en/of uw klanten.
Onderaan de pagina kunt u instellen hoe ver vooruit klanten kunnen reserveren onder het kopje “Hoe lang van tevoren kan een klant een reservering toevoegen of veranderen?”.
Voeg afspraken van variabele lengte toe
Als de tijd per klant verschilt, kunt u er voor kiezen een “drop-down” menu toe te voegen, zodat men een schatting kan maken voor hoe lang het duurt. Op de configuratiepagina, tabblad “Middelen” selecteert u de optie “De klant kiest de lengte uit een keuzelijst” In het tekstvak dat dan verschijnt, kiest u de verschillende lengtes uit voor de afspraken.
Voeg meer capaciteit toe
Als u de capaciteit van uw rij wilt uitbreiden, kunt u meer tijdslots toevoegen of u kunt meer middelen toevoegen, zodat gebruikers meerdere afspraken kunnen per tijdslot. Beide opties zijn te vinden op de pagina Configureren, tabblad Middelen. Om meer middelen toe te voegen klikt u op de link “Lijst invoeren” (alleen zichtbaar als u nog geen additionele middelen heeft toegevoegd). Hier kunt u de naam van elk middel toevoegen. Bijvoorbeeld: Rij 1 en Rij 2. Dit is te zien als twee aparte opties in de virtuele rij. Het is misschien wenselijk om de verschillende ruimtes te combineren in één tijdslot. Op deze manier ziet de gebruiker slechts één optie per tijdslot en de optie verdwijnt als alle middelen in het tijdslots gevuld zijn. Het is mogelijk om dit in te stellen met SuperSaaS, maar het is een beetje een taak om dit te doen. Dit zijn de stappen:
- Creëer een nieuwe agenda vanuit het Dashboard, kies dit keer de “Service” agenda.
- Definieer een enkele dienst met het aantal tijdslots dat jij nodig hebt.
- Definieer dat de dienst alleen beschikbaar is als één van je middelen beschikbaar is.
Stap Test de agenda vanuit het oogpunt van de bezoeker
Test de agenda vanuit het perspectief van een gebruiker om zeker te weten dat het goed is ingesteld. Je moet dan wisselen tussen beheerder en gebruiker toegang. Dit wordt nader behandeld in Reserveringsproces Uitproberen.
Je kunt een boeking creëren als gebruiker en die weer te verwijderen nadat je hebt gecheckt of de agenda naar behoren werkt.
Elke agenda heeft zijn eigen URL, die je kunt zien onder Overzicht. Als je een gebruiker direct naar een specifieke agenda wilt sturen, kunt u deze link kopiëren en plakken in een e-mail of sms.
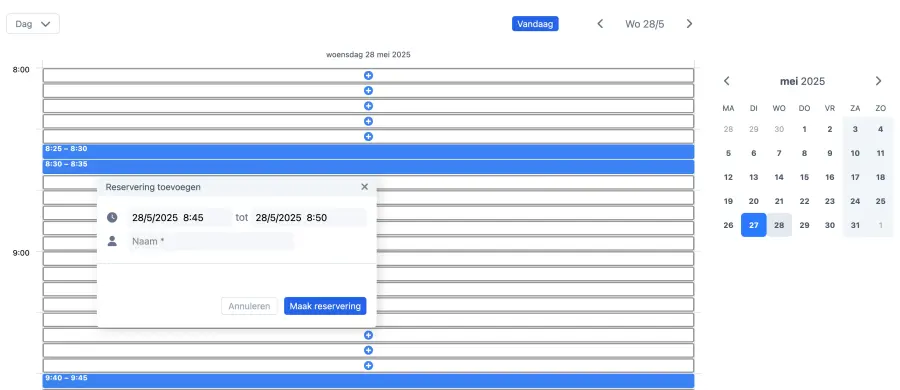
Stap Weet zeker dat uw klanten uw rij kunnen vinden
Zodra u tevreden bent met de manier waarop uw agenda eruitziet, en u het heeft getest vanuit het perspectief van de gebruiker zodat u zeker weet dat het naar verwachting functioneert, dan is het tijd om de agenda te delen.
Er zijn enkele manieren om uw agenda te delen:
- Creëer een QR-code, print die en hang die op in het raam van uw winkel.
- Plaats een link naar uw SuperSaaS-agenda op uw website
- Voeg een ‘Nu Boeken’-knop toe op uw website en/of social-mediakanalen
- Zet een widget op uw site waarmee afspraken gemaakt kunnen worden terwijl ze op uw site blijven
Ontdek hierover meer in de documentatie: Integreren van de agenda in uw website.
Als u het uiterlijk en de kleuren van uw agenda wilt aanpassen, kunt u daar hier meer over leren: De vormgeving van de agenda aanpassen.